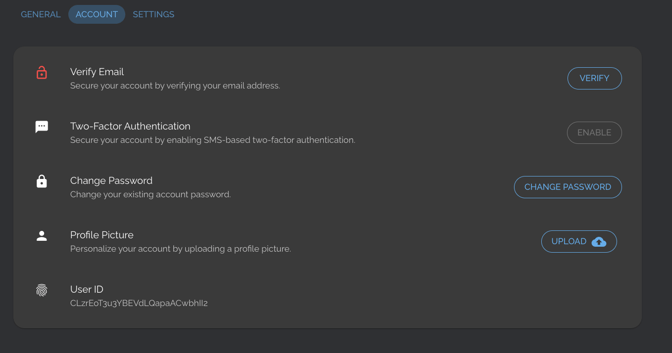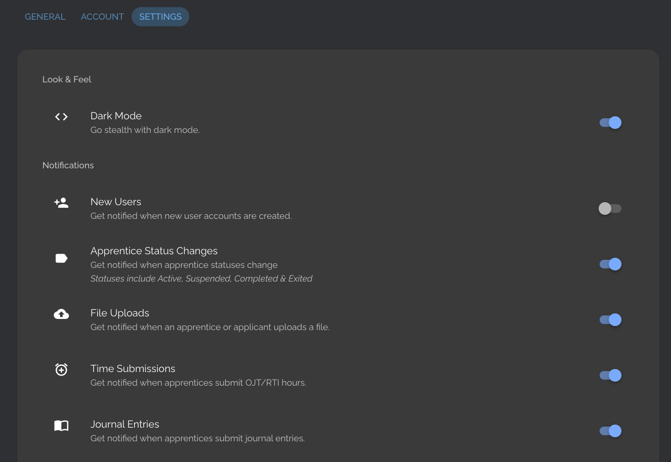Learn how to use an Employer Administrator account.
Overview
Employer administrators have access to any occupations they own and/or any apprentices working for their organization.
- They can view and manage all associated apprentices, mentors & supervisors, input and approve all apprentice program data, create user cohorts, conduct evaluations, track wages, and much more.
- While administrators can directly enter and approve data, they also can delegate data entry to apprentices, mentors, supervisors and educational providers.
This article describes how to navigate the Employer Administrator account and provides links to use key features.
- If your account was created by a sponsor, they may have authorized or disabled various administrative functions, so your specific site may not have all the functions discussed.
If you have any questions or run into any difficulties, click the blue circle in the bottom right corner of the page to search our knowledge base, submit a support ticket, or schedule a training session.
Dashboard

The Dashboard is the sites' default screen and provides an overview of your program.
-
OJT Summary - shows unapproved submissions for the selected period
- Occupations - displays an abbreviated list of your occupations
- Supervisors - displays an abbreviated list of your supervisors
- Account Information - displays general account information including the ability to open and edit your company profile page
To access the rest of the site, you will use the Toolbar, in the upper right-hand corner of the screen, or the blue Navigation Bar, on the left-hand side of the screen.
Toolbar

- Account Profile (name and/or picture) - view general account information, settings, and preferences
- Notifications (red alarm icon) - view in-app notifications from all users
- Globe - select English or Spanish as your platform's primary language
- QR Code - generate QR codes for RTI course attendance
Navigation Bar
- Providers - create, edit and review data on your RTI/education providers
-
Participants (Apprentices, Youth Apprentices, Pre-Apprentices, Learners & Applicants) - manage all apprentice-specific functions
- Program - view OJT Summary, Performances, Wages & Journals
- Cohorts - create and review apprentice cohorts
- Occupations - view and edit occupation details
- Evaluations - create custom evaluations to be conducted by apprentices or personnel
- Reports - run standard and custom aggregate reports
- Tasks - view tasks assigned to you by sponsors
- Manage - manage all platform users, view unopened invitations, and send recurring reminders
- Invite - create managed or authenticated accounts for participants and program personnel, & create public links for apprentices/applicants to create ApprentiScope accounts
Toolbar - Account Menu (name and profile picture)

The Account Menu is reached by clicking on your name and allows you to: access your profile information, request a feature, and navigate to our Support Center, which provides tutorials and FAQs for the site. You also can review our Privacy Policy by clicking the blue link.
Account Menu > My Profile
My Profile includes 3 tabs - general, account, settings - which are accessed by clicking the appropriate tab on the top of the Profile page. Some administrators my see a 4th tab that will allow you to manage Permissions & Settings for other users.
- General - allows you to view your name, email, phone, occupation, and employer. Click the edit pencil in the upper right-hand corner to change your email and phone.
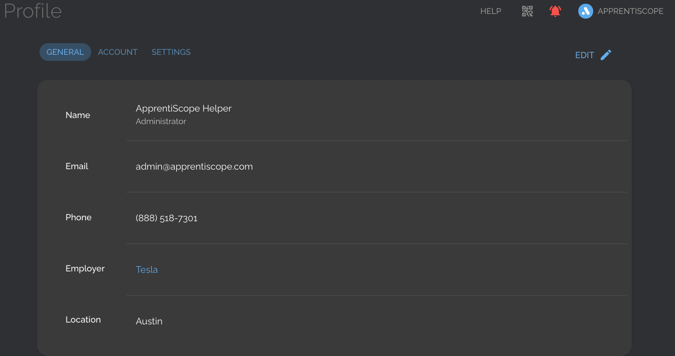
- Account - allows you to verify your email, enable Two-Factor Authentication, change your password, upload a profile photo, and view your unique user ID.
- Settings - allows you to modify the look and feel of your account by toggling on Dark Mode and enable/disable specific system notifications. Blue means the notification is turned on. We recommend not changing the task and reminder notifications as they are a primary way for sponsors and employers to contact you.
Toolbar - Notifications (alarm icon)
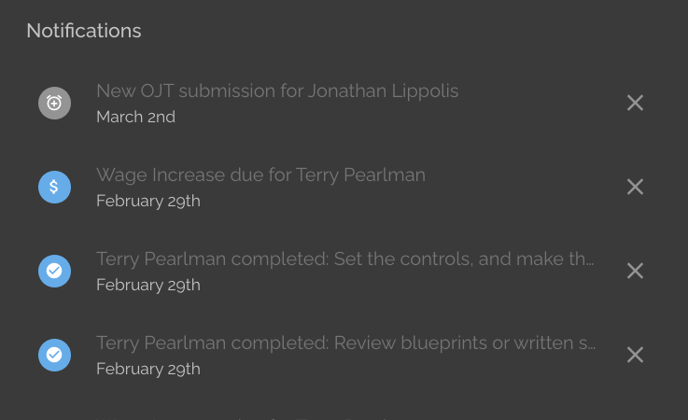
Clicking on the alarm icon in the toolbar will reveal your notifications menu.
- Notifications provide a short summary of what has happened while you were away.
- Use the Settings tab under My Profile to set your notification preferences.
Navigation Bar - Providers
The Providers tab allows you to create and track your education (RTI) providers.
- Clicking on any provider allows you to edit their general information, view their user metrics, and upload files relevant to them.

Navigation Bar - Participants
The Participants tab opens a second drop-down that includes Apprentices, Youth Apprentices, Pre-Apprentices, Learners & Applicants.
Note: You can always track and manage apprentice accounts individually by clicking their name on the overview page to access their Profile Details page. See Apprentice Profile Details at the bottom of this article for navigation and relevant support articles.Participants > Apprentices
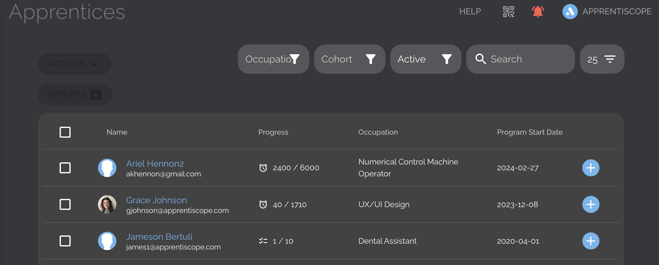
The Apprentices > Overview page provides a list of your apprentices across all of your occupations, and allows you to perform batch actions (for multiple apprentices at once) such as status changes, notes, reminders, tasks, and data uploads), generate batch reports, and quickly submit apprentice OJT/RTI hours.
Participants > Applicants
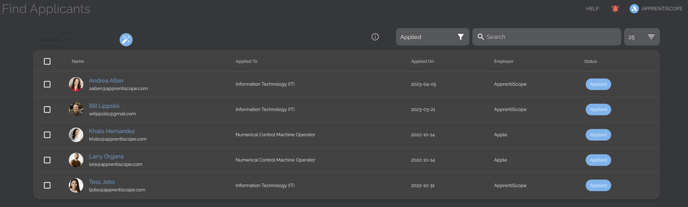
The Applicants page allows you to review applicants that have applied to any of your occupations.
- To view full applicant profile details & documents, click their name.
- By clicking on the empty box next to any applicant, you will open an Actions drop-down button that will allow you to approve, select for review, or reject the applicant.
- You also can filter applicants by their status - available, in review, approved, rejected.
Navigation Bar - Program
The Program tab opens a second drop-down that includes OJT Summary, Performance, Wages & Journals
Program > OJT Summary
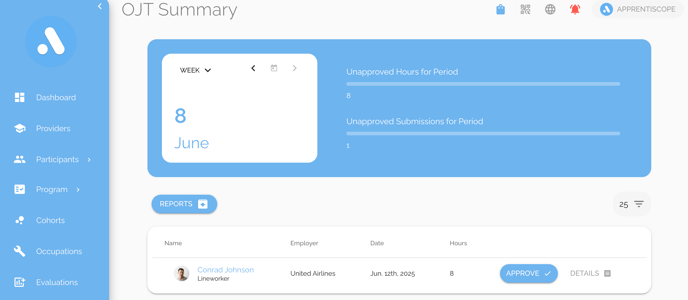
Program > Journals
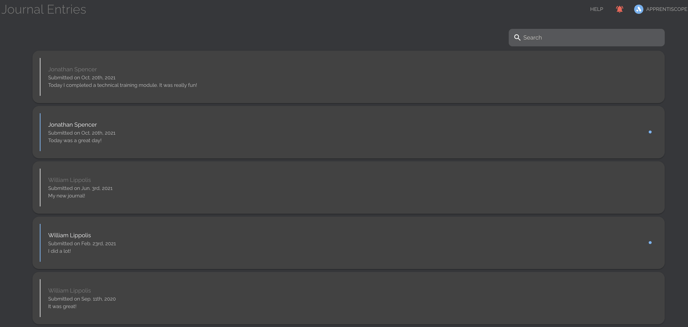
- The Journals page allows you to view all of the journal entries that your apprentices have submitted.
- To view a journal entry in more detail and/or to submit a comment, click any entry, which will open the Journal Details page (below).
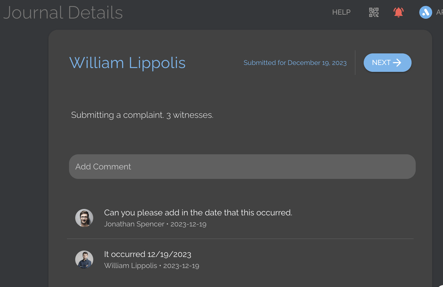
Program > Performance

The Performance page allows you to view competency evaluation requests from apprentices or custom evaluations (see Navigation Bar - Evaluations to create custom evaluations).
- Click the blue Start Evaluation to conduct any evaluation. You also can view any previously submitted evaluations.
- Note: non-requested OJT competency evaluations are not found here; they must be conducted from an apprentice's profile details page.
Program > Wages
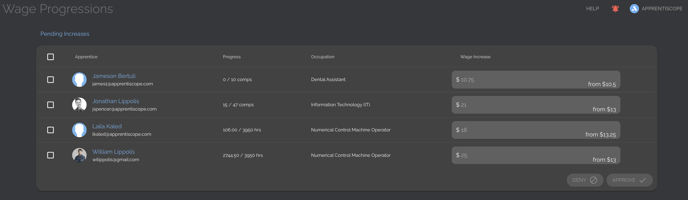
The Wages page allows you to view apprentices who are due for a wage increase, if a wage schedule has been set.
Navigation Bar - Cohorts
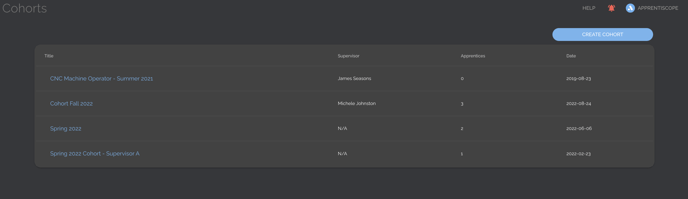
The Cohorts page allows you to create cohorts to track groups of apprentices and batch-assign supervisors.
- Cohorts are optional; however, they can be a great way to manage specific groups within an occupation or employer.
- To create a new cohort, simply click the Create Cohort button on the upper right.
- How to Create & Edit Cohorts
Navigation Bar - Occupations
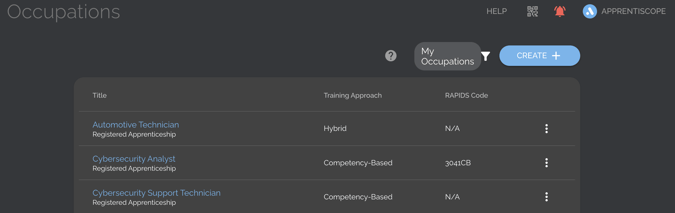
The Occupations page allows you to create, view, and edit occupations.
- To edit an existing occupation, click on the occupation and navigate to the specific sub-tab you want to review or change.
- To create an occupation, click the Create + button in the top right-hand corner.
Navigation Bar - Evaluations

While competency evaluations are already pre-set for all Competency-based occupations, the Evaluations page allows you to create additional custom evaluations to be completed by apprentices, administrators, supervisors, or mentors.
Navigation Bar - Reports
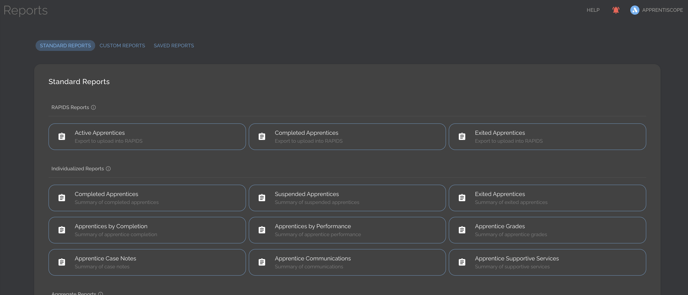
The Reports page is split into three tabs: Standard Reports, Custom Reports, and Saved Reports.
- The Standard Reports tab allows you to generate a variety of frequently used aggregate reports.
- The Custom Report allows you create your own reports.
- The Saved Reports allows you to save the template for any custom reports created.
Navigation Bar - Manage Users
The Manage page is split into 3 tabs: Users, Invitations, Reminders.
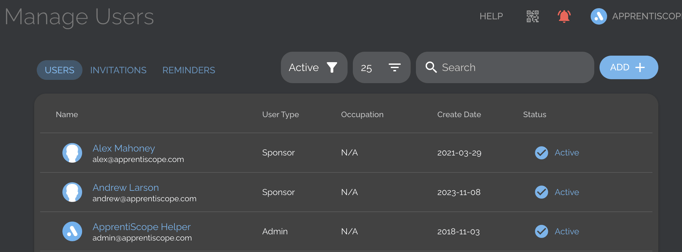 Users allows you to view all users that have an account within your organization and delete or deactivate users.
Users allows you to view all users that have an account within your organization and delete or deactivate users.
- Hovering over any user will display three vertical dots at the end of their information row; click it to delete or deactivate the user.
- Note: Please be careful if deleting or deactivating users. Deleting an account is permanent; no data is saved. Deactivating an account ensures a user cannot log in; all data is saved and the account can later be reactivated.
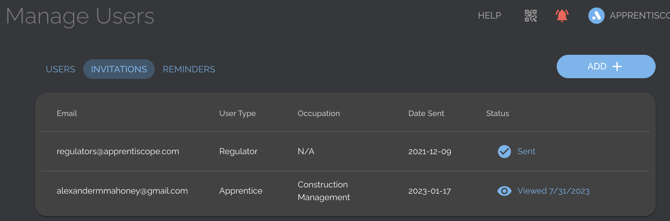
Invitations shows the status of all pending invitations.
- To revoke an invitation or copy the direct link to an invitation, hover over any user and click on the three vertical dots that appears at the end of the user's information.
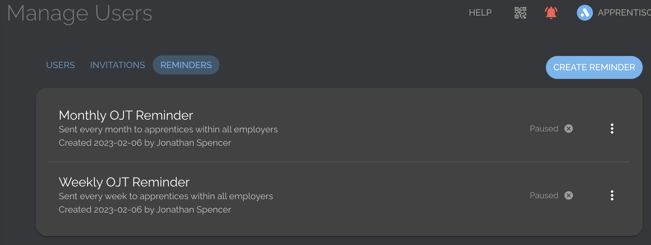
Reminders allows you to create recurring reminders to user groups within your organization including apprentices.
Navigation Bar - Invite
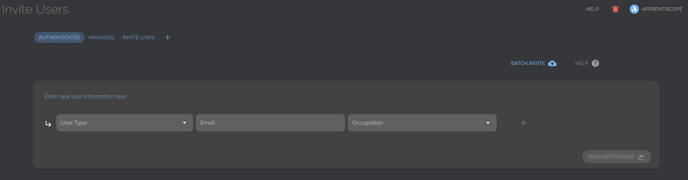
The Invite page is split into three tabs: Authenticated, Managed, and Public Links.
- The Authenticated and Managed users tabs allow for the creation of accounts for participants and program personnel.
- Authenticated accounts immediately invite the individual via email to create their own ApprentiScope account and access the platform by providing their profile & demographic data and setting a password.
- Managed accounts create an internal account and do not invite, collect data, or give access to the individual. You can later convert any managed account to authenticated, giving the individual platform access, but no automatic data collection occurs through that process.
The Public Links tab allows you to create a single link to be given to apprentices to create their authenticated accounts rather than inviting them individually using the Authenticated tab.
- How to Invite New Participants to Create an ApprentiScope Authenticated Account
- How to Create Managed Accounts for Apprentices
- How to Invite New Participants Using a Public Link
Apprentice Profile Details
While the pages above provide overviews and limited functionality for batch actions for multiple apprentices at a time, clicking into an apprentice's profile details page allows you full management of their record. Anywhere you see the apprentice's name as a blue hyperlink, you can click it to be taken to their profile details page. Below are the tabs and functionality it offers.
- Note: Some actions can be performed as batch actions using the pages discussed above AND for 1 apprentice at a time using the pages and links below. Schedule a training if you'd like to discuss what option better meets your needs.

- General - view & edit apprentice profile, program, demographic, and employment data
- Progress - view apprentice program progress & manage (OJT & RTI)
- Wages - view wage information (see Apprentices - Wages above to approve/deny wages)
- Grades - submit and view grades
- Journals - Once an apprentice submits journal entries, they can be viewed and commented on here by clicking on any submission date.
- Tasks - create tasks for an apprentice to complete
- Case - track information not visible to the apprentice
- Note - create internal notes & documents, & send reminders
- Communications - track & document communications with apprentices
- Supportive services - track & document grant services for apprentices (with Grant Management authorization)
- Reports
- generate & collect e-signatures on apprentice agreements
- review apprentice-specific reports (OJT/RTI summary reports and progress reports)
- upload & view apprentice documents - Click New+ to upload new documents.
Need further instruction?
Click here to schedule a training session with the ApprentiScope team.