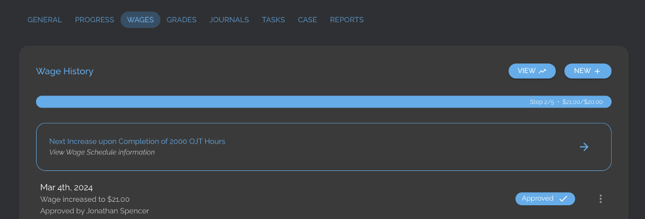Learn how to review apprentices in need of wage increases and approve, deny, and comment on those increases.
User Types: Regulators, Sponsors & Employer Administrators
- Regulators and sponsors have default access to approve wage increases; however they can authorize other users to perform this function.
Apprentice OJT hours do not need to be approved in order for wages to be triggered and approved.
Step 1: Navigate to PROGRAM - WAGES on the Navigation Bar (or Apprentices-Wages depending on your user type)
- Any apprentice due for a wage increase based on your pre-set wage schedule will appear.
- [To confirm that a wage schedule is set, Click Occupations on the blue navigation bar and then the occupation. Review the Wage Schedule on the General tab.]
Step 2: Select the Apprentice(s)
- Select an apprentice for action by clicking the empty box to the left of their name. Or click the empty box above all the apprentices to select all apprentices on the list.
- DENY & APPROVE buttons will appear in the top right corner
- Note: The wage in the "new step" box will be based on your wage schedule. If your apprentice is making above the standard wage step, you can input a different wage in that box for approval.

Step 3: Click DENY or APPROVE
- Your sponsor or administrator usually will pre-set the proper wage increase amount, but will notify you if you need to alter it in the "new wage" box for apprentices before approving their increases.
- If you want a comment to appear with your approval/denial, you can add it to the comment icon to the far right of the New Step amount. These comments are only saved if the progression is approved or denied. It will disappear if you close the page without approving or denying the increase.
- Note: When you click DENY or APPROVE, that action will occur for ALL apprentices who have a check mark in the box to the left of their name. Be sure before clicking as the action can not be reversed. If you would like to include a comment with your approval/denial, you can include it in the comment/bubble icon next to the New Step amount prior to clicking Deny or Approve.
- An apprentice will remain on the list until you choose to approve or deny the progression. Once action is taken, the apprentice will disappear from the Wage Progression page.
- If the wage is approved, the new wage will show as their Current Wage.
- If the new wage is denied, the apprentice will reappear on the Wage Progressions page the next time they submit more hours (for hours-only-based wage schedules).
Step 4: Review Wage Progress History (optional)
- To review an apprentices current wage and wage history at any time, navigate to the apprentice's profile details - wage tab. It will show their:
- current wage and step,
- when they are up for their next wage increase, and
- a history of when they were eligible and whether it was approved or denied and by whom.