Learn how to use our E-Signature integration to generate, sign & store legally binding documents, like Apprentice Agreements, without ever leaving ApprentiScope.
User Types: Regulators, Sponsors & Employer Administrators
Step 1. Navigate to an Apprentice's Reports tab on their Profile Details Page

Step 2: Click "Download Agreement" and then Select the Appropriate Agreement for Review
- Note: This allows you to select the Federal or State agreement you need and review a draft of the form to confirm it is fully and accurately auto-filled before it is sent out for e-signatures. If it is not complete see "Agreement Data Fields" at the bottom of this article or speak with your Customer Success Manager.


Step 3: Assign and Confirm Agreement Signatories
Before you can send an e-signature request, you need to define who is responsible for signing the Apprentice Agreements (aka the Signatories). This usually includes: 1) the apprentice, 2) the Sponsor, and 3) the Employer (usually optional). Once signatories are set, they will not need to be re-set for each additional apprentice.
- Confirm that the apprentice's name and email are properly listed in the Apprentice box.
- Confirm that the sponsor signatory's name and email are properly listed in the Sponsor Signatory box. If no contact or the wrong contact is listed, click the EDIT or ASSIGN button. Doing so will take you to the Sponsor Details page, where you can click the Edit/Pencil icon in the top-right corner and input or edit the Signatory.
- You can do the same for the Employer Signatory if it is required. Clicking the edit button will take you to the Employer Details page to set the employer signatory.

Sponsor Details Page (after clicking the edit icon)

Step 4: Send Document for E-Signature
- Once signatories have been assigned/confirmed, click "Select Agreement" in the blue "Request Signatures" bar. Once selected, it will automatically send the agreement to the apprentice and any signatories assigned.


After requesting signatures
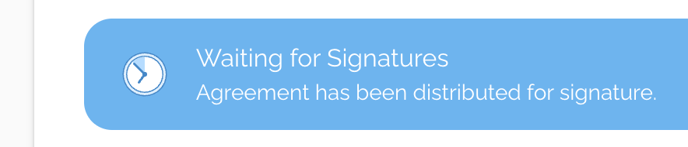
- Once you've sent the document for signature, all signatories (Apprentice, Sponsor, and Employer) will receive task notifications (via email & in-app notification) from ApprentiScope that contain the unique e-signature links, shown below. PandaDoc is our e-signature platform of choice, so the URL will always begin with: https://app.pandadoc.com/s/
- Note: Apprentices do not need to be authenticated to receive this notification and sign their agreements. If they are, the need to sign the agreement will appear on their TASKS page (sample below).
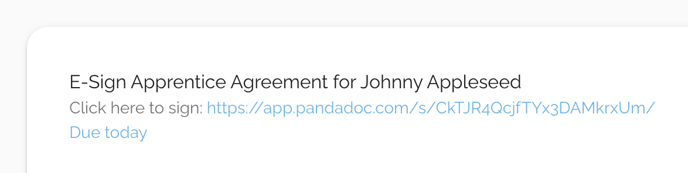
Step 5: View & Download Completed Apprentice Agreement
- Once the agreement is signed by all signatories, you'll receive a notification that it has been completed, and is ready to view and download. Simply click the blue button that says Apprentice Agreement Completed to view and download the completed document.
- Note: All agreements are also automatically stored in each apprentice's Files section of their Report tab.
Notifications menu
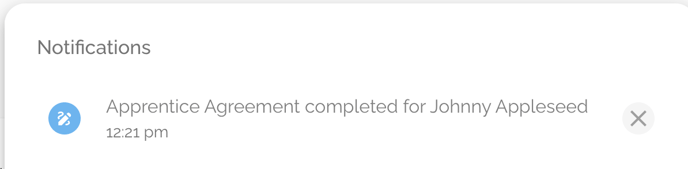
Apprentice Profile after Apprentice Agreement has been completed
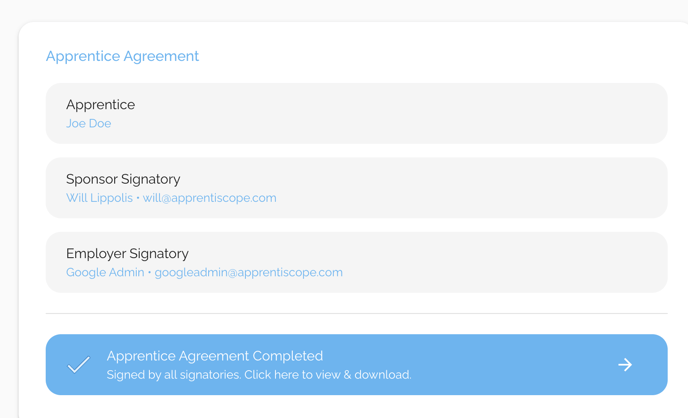
Agreement Data Fields
- If an agreement is not fully auto-populating, you may need to enter additional data in ApprentiScope. Below is a Guide for the US DOL 671 Form to determine the data missing from the report and where to enter it in ApprentiScope.
| Form 671 Data Field |
Form 671 Section / Number |
ApprentiScope Page/Location | ApprentiScope Data Name |
How/When Usually Collected & Entered into ApprentiScope |
| First Name / Last Name | A1 | Apprentice Profile | First & Last Name at top of page | Account Creation |
| Middle Name & Suffix | A1 | Apprentice Profile | Middle Initial (only) | Account Creation |
| Address | A1 | Apprentice Profile | Address | Account Creation |
| Telephone Number | A1 | Apprentice Profile | Phone | Account Creation |
| E-mail Address | A1 | Apprentice Profile | Account Creation | |
| Social Security Number | A1 | Apprentice Profile | SSN (not required) | Account Creation |
| Date of Birth | A2 | Apprentice Profile | Date of Birth | Account Creation |
| Sex | A3 | Apprentice Profile | Gender | Account Creation |
| Ethnicity | A4a | Apprentice Profile | Ethnicity | Account Creation |
| Race | A4b | Apprentice Profile | Race: 5 Categories | Account Creation |
| Veteran Status | A5 | Apprentice Profile | Veteran Status | Account Creation |
| Education Level | A6 | Apprentice Profile | Education Level | Account Creation |
| Employment Status of Apprentice | A7 | Apprentice Profile | Employment Status | Sponsor or Employer Entry |
| Did Apprentice Complete Pre-Apprenticeship Prior to this Program | A8 | Apprentice Profile | Career Connection ("Pre Apprenticeship" =Yes) | Sponsor or Employer Entry |
| Pre-Apprenticeship Program Name & Address | A8 | Apprentice Profile | Pre-Apprenticeship Program | Sponsor or Employer Entry |
| Program Number | B1 | Sponsor Details | Sponsor Number/program number (of entity that owns occupation) | Sponsor or Employer Entry |
| Sponsor’s Name | B1 | Sponsor Details | Name | Onboarding |
| Sponsor’s Address | B1 | Sponsor Details | Address | Onboarding |
| Telephone Number | B1 | Sponsor Details | Phone | Onboarding |
| B1 | Sponsor Details | Onboarding | ||
| Sponsor’s Principal Address | B1a | Sponsor Details | N/A (same as sponsor address) | NA |
| Employer’s Name & Address | B1b | Employer Details | Company name/entity identified at top of page and Address field in general box (blank if same as sponsor) | Onboarding |
| Occupation (title) | B2 | Occupation Details | Occupation title at top of page (default title unless formal title added) | Onboarding |
| RAPIDS Code | B2a | Occupation Details | RAPIDS Code | Onboarding |
| O*NET Code | B2b | Occupation Details | O*NET-SOC Code | Onboarding |
| Interim Credentials Offered | B2c | Occupation Details | Interim Credential | Onboarding |
| Occupation Type | B3 | Occupation Details | Training Approach | Onboarding |
| Term Length | B4 | Occupation Details | OJT Hours (only for hybrid competenticies) | Onboarding |
| Probationary Period | B5 | Occupation Details | Probationary Period | Onboarding |
| Credit for Previous On-the-Job Learning Experience | B6 | Apprentice Details | Previous OJT Credit Hours | Sponsor or Employer Entry |
| Term Remaining | B6a | NA | Auto-Calculated (Form 671 B4 minus B6) | Onboarding |
| Credit for Previous Related Instruction Experience | B7 | Apprentice Details | Previous RTI Credit Hours | Sponsor or Employer Entry |
| Date Apprenticeship Begins | B8 | Apprentice Details | Program Start Date | Sponsor or Employer Entry |
| Expected Completion Date | B8a | Apprentice Details | Estimated Completion Date | Sponsor or Employer Entry |
| Related Instruction Provider Name & Address | B9 | Provider Details - Education Provider | Company/entity name at top of page & Address | Onboarding |
| Total Length of Related Instruction | B9a | Occupation Details | RTI Hours | Onboarding |
| Are Wages Paid During Related Instruction | B9b | Occupation Details | RTI Payment Status | Onboarding |
| Hours When Related Instructions is Provided | B9c | Occupation Details | RTI Time Frame | Onboarding |
| Apprentice’s Entry Wage | B10a | Occupation Details | Entry Wage | Onboarding |
| Journeyworker’s Wage | B10b | Occupation Details | Journeyworker Wag | Onboarding |
| Wage Rage Units | B10c | Occupation Details | Wage Schedule - Click to see the full detail breakdown (looks different on form) | Onboarding |
| Wage Rate | B10d | Occupation Details | Wage Schedule - Rate Type | Onboarding |
| Name & Contact: Program Sponsor to Receive Complaints | B11 | Sponsor Details | Sponsor Primary Contact & Address (no separate entry) | NA |
| Sponsor Signature | C3 | Sponsor Details | Sponsor Signatory | Sponsor or Employer Entry |
| Employer Signature | C5 | Employer Details | Employer Signatory (not required unless an employer-sponsor) | Sponsor or Employer Entry |
If you have questions or need help, please submit a Support Ticket here.