Learn how to use your Sponsor account.
Overview
Sponsors are at the core of your experience within ApprentiScope. They allow you to manage all aspects of a multi-employer apprenticeship program from one place – on any device.
- Sponsors can manage multiple employers, occupations, and users (apprentices, mentors & supervisors) as well as create cohorts of users, conduct performance evaluations, track wages, and much more.
- Data (from all of your employers) like time logs, course grades, evaluation scores, and wage increases flow from your users directly to you, eliminating manual data entry and making your life much easier.
ApprentiScope is the hub for your Apprenticeship program. In the following pages, we will walk you through each feature of your Sponsor account and how to use them.
If you have any questions about this guide, feel free to click here to submit a Support Ticket.
Dashboard
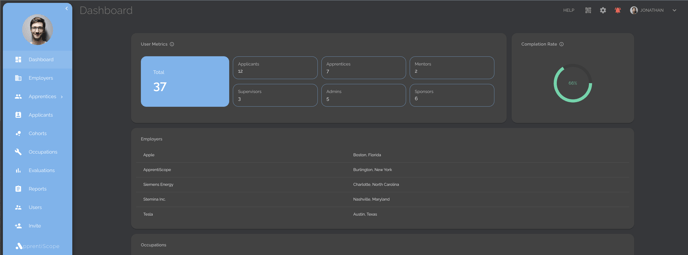 The Dashboard provides an at-a-glance overview of your apprenticeship program, including summaries of your employers, apprentices, and occupations.
The Dashboard provides an at-a-glance overview of your apprenticeship program, including summaries of your employers, apprentices, and occupations.
- In addition, we have the blue Navigation Bar on the left-hand side of the screen and the Toolbar located at the top right of the screen.
- These two elements include important functionality that is explained below.
Toolbar
Notifications
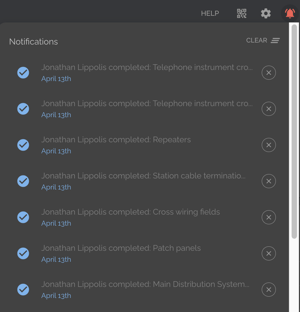
Clicking on the bell icon in the top toolbar will reveal your notifications menu. Notifications provide you with a short summary of what has happened while you were away. You can view the related content by clicking the notification. If you want to delete it, simply click the X to the right of the notification.
Toolbar
Account Menu
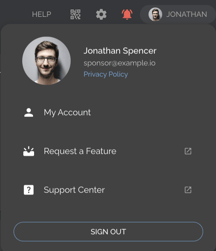
Located in the top right corner of your screen, the Account Menu is where you can view/edit your account information, request a feature, visit our support center, and sign out of your ApprentiScope account.
Toolbar
Help
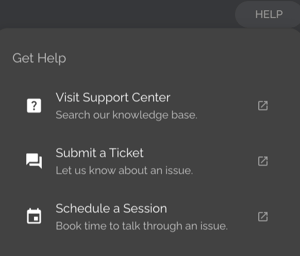
If you need help with your account, click the Help button, where you can visit our support center, submit a support ticket, and schedule a training session.
Profile
General
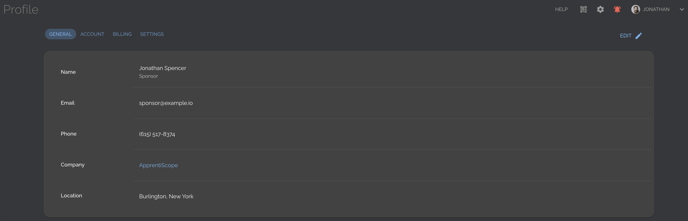
The Profile page is accessible by opening your Account Menu and clicking on My Account.
- Here you’ll find an overview of all the information associated with your account and the ability to change your password, change your profile picture, and manage your subscription.
- On the General tab, you can edit your information by clicking the Edit button on the top right. If you would like to edit your personal name or location, please contact support.
Profile
Account
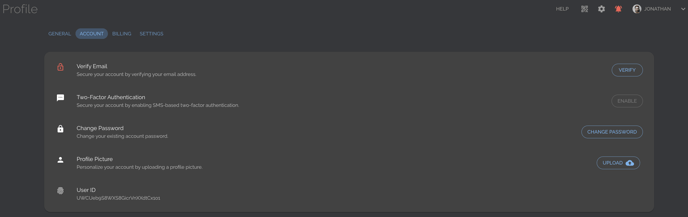
The Account tab is where you can change your password and profile picture.
- To change your password, simply click Change Password and a dialog box will appear, prompting you to enter your old password & new passwords.
Profile
Billing

On the Billing tab, you can manage your subscription by following the Manage button on the right.
Profile
Settings
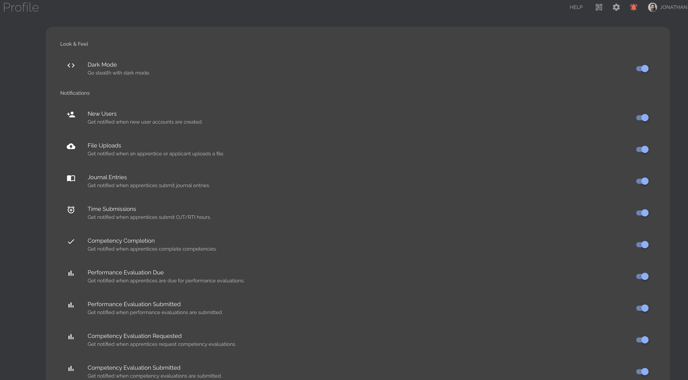
On the Settings tab, you can change the look and feel to Dark mode as well as adjust the Notifications you receive.
Partners > Employers
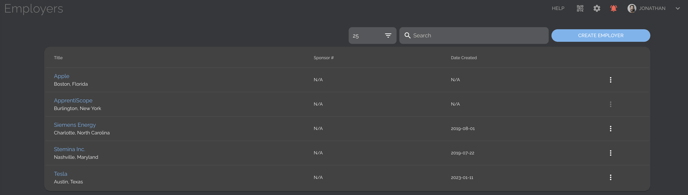
On your Employers page, you can view a list of your employers, add new employers, and view specific employer information & data.
- To create a new employer, simply click the Create Employer button located in the top right-hand corner of the screen and fill in the required fields.
- Once you’ve added your employers, simply click on the employer name to view details.
Partners > Providers
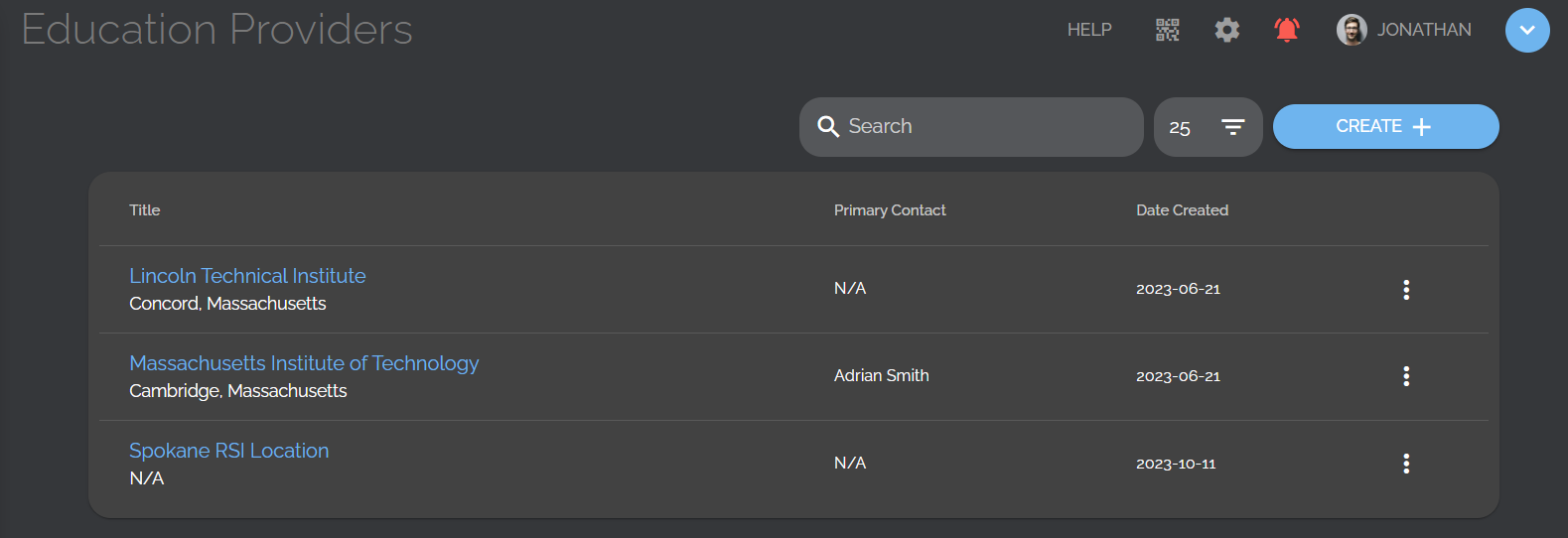
On your Providers page, you can create and track the institutions that provide Related Technical Instruction to your apprentices.
- You can invite classroom instructors from these institutions as the Instructor user type so they can view apprentice progress, add, edit or approve RTI hours, and log apprentice assignment grades.
- You can assign apprentices to their respective Providers by editing their profile and selecting a Provider, or batch editing the Provider name from the Apprentice Overview page.
Participants > Apprentices
Overview
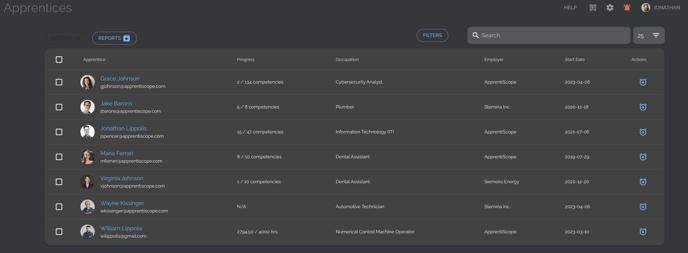
On your Participants > Apprentices Overview page, you can:
- view a list of your apprentices across all of your employers and occupations
- Log OJT & RTI hours on behalf of those apprentices
- Batch Upload PIRL data
- generate batch reports.

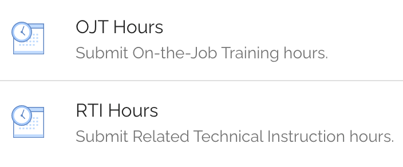
To log hours on behalf of an apprentice, simply click the clock icon on the right-hand side of their item card shown above.
Program > OJT Summary
OJT Summary
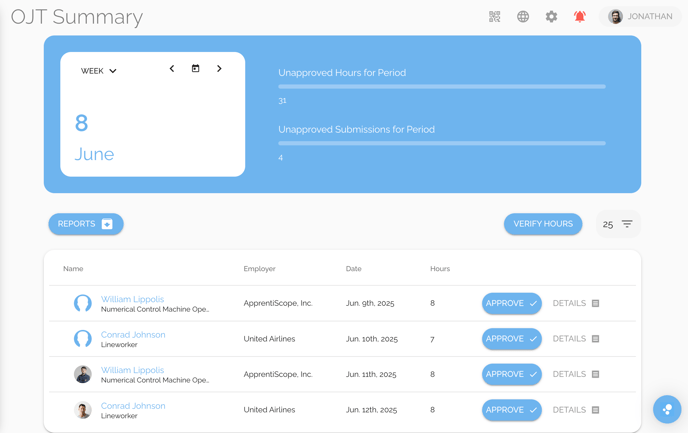
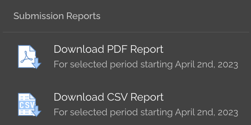
Journals
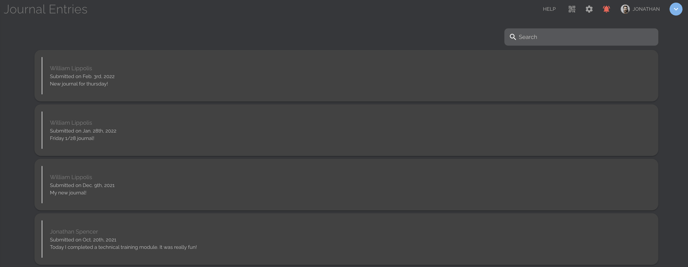
On the Journals page, you can:
- view all of the journals that your apprentices have submitted to you, ordered by the date they were submitted
- To view the journal in more detail or to leave comments on them, simply click on the journal
- That will take you to the Journal Details page shown above, where you can send messages to your apprentices
Program > Performance
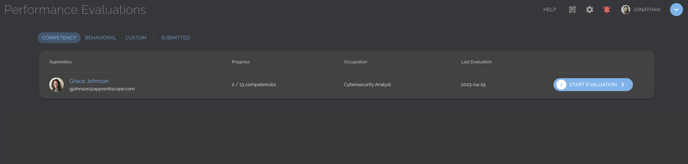
On the Performance tab, you can view and perform evaluations for occupational competencies, behavioral competencies, and custom evaluations.
Program > Wages
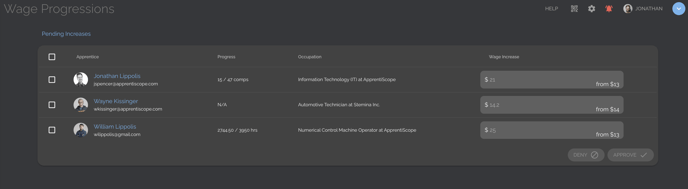
On the Wages tab you can view which apprentices are due for a wage increase.
- You can then approve, deny, and customize the wage increase as needed.
Participants > Applicants
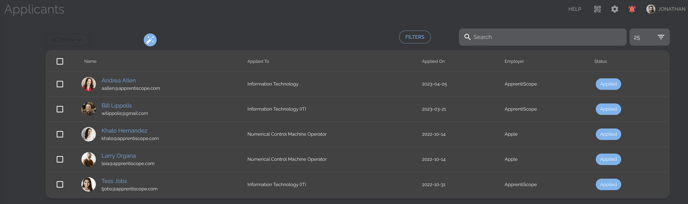
On your Applicants page (if applicable), you will be able to review applicants that have applied to any of your employers/programs.
- To view applicant details, simply click on their name and you will be brought to their Profile Details page where you can review their experience and documents.
Cohorts
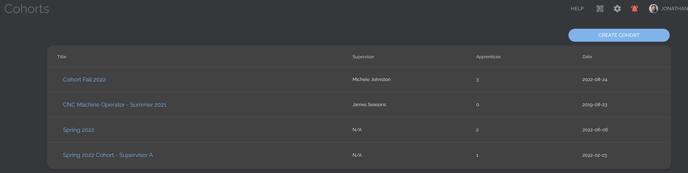
The Cohorts page allows you to create cohorts to track groups of apprentices and batch-assign supervisors.
- Cohorts are optional; however, they can be a great way to manage specific groups within an occupation or employer.
- To create a new cohort, simply click the Create Cohort button on the upper right.
Occupations
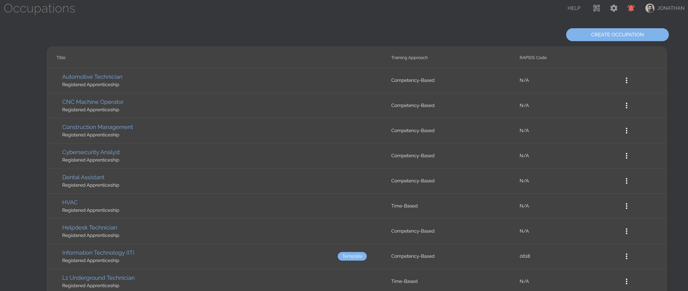
The Occupations page allows you to manage all of your apprenticeship occupations in one place.
- You can add new occupations and edit existing occupations from this page
- To create an occupation, click the Create Occupation button in the top right-hand corner
- To edit an existing occupation, click on the occupation and navigate to the specific subtab you want to change
Evaluations
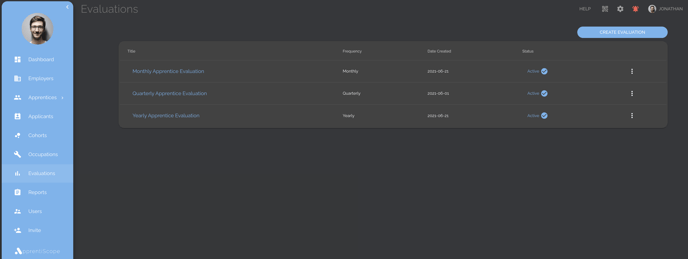
While evaluations are baked into the process for Competency-based occupations, if you want to create custom evaluations, you can go to the Evaluations page.
- From here, you can click the Create Evaluation button in the upper right to create your own custom evaluation.
Reports
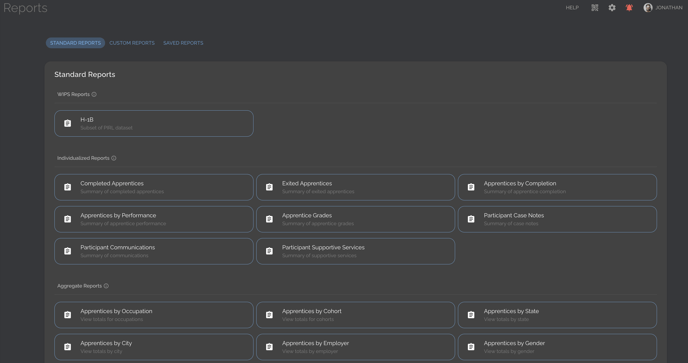
Your Reports page is split up into three tabs:
- Standard Reports
- Custom Reports
- Saved Reports
User Management
General
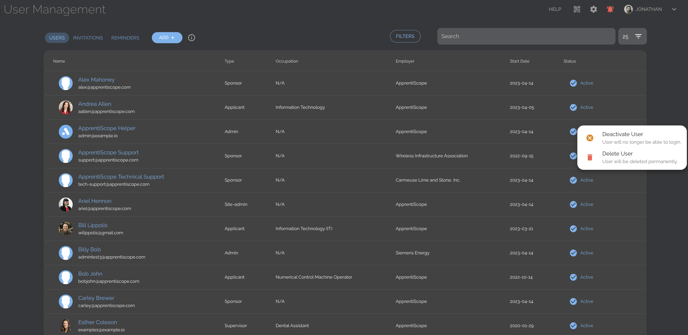
On the Users page, you can view all users that have an account within your organization, the status of any active invitations you have sent to new users, and any reminders that you’ve created.
- If you want to deactivate or delete a user, you can follow this guide here.
- Note: When you deactivate a user’s account, they will no longer be able to log in. Deactivating a user does not delete any data associated with that user. If later you would like to reactivate the user, simply follow the steps above and click ‘Activate User’. Your ‘Active Users’ count, which is used for billing, does not include deactivated users.
User Management
Invitations

On the Invitations tab, you can view all pending invitations.
- If you'd like to revoke an invitation or copy the direct link to an invitation, click on the three vertical dots and either click Revoke Invitation or Invite Link.
User Management
Reminders
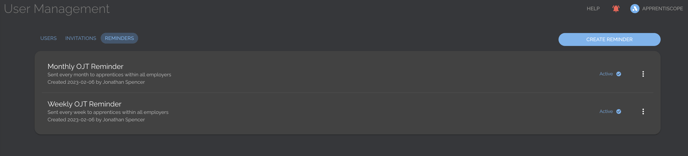
On the Reminders tab, you can set automated, periodic reminders. These reminders will be sent to all users of the selected user type (Apprentices, Mentors, etc.).
Invite Users
Authenticated & Managed
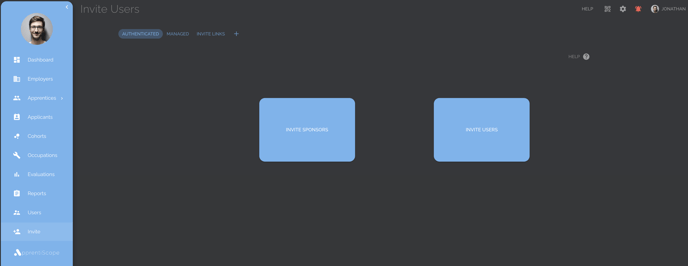
Your Invite page is divided into three tabs:
- Authenticated
- Managed
- Invite Links.
By clicking into the Authenticated or Managed users tab, you'll be able to add individual or batches of users.
- Adding users as Authenticated will immediately send them an email, granting them access to their ApprentiScope account.
- Adding users as Managed will not grant that user access to their account until you convert them to Authenticated in the future.
Note: Once all required fields are filled out (User type, email, occupation), a blue + button will appear on the right-hand side of the invitation card. Make sure to click this button to ensure your invitations are added.
Invite Users
Invite Links
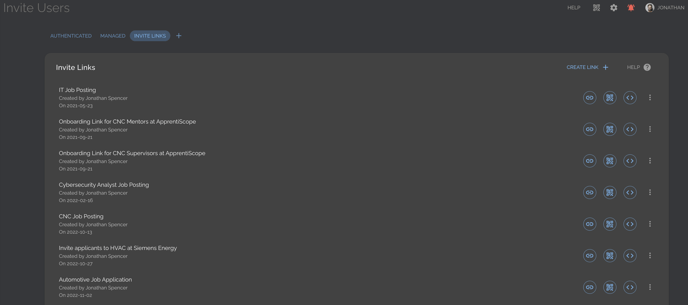
- Simply click the Create Link button in the upper right, and customize the link to fit your program's needs.
Need further instruction?
Click here to schedule a training session with the ApprentiScope team.