Learn how to effectively give participants ApprentiScope access by converting their managed accounts to authenticated accounts.
User Types: Regulators, Sponsors & Employer Administrators
Note:
- This guide assumes you have previously created a managed account for a participant. Managed Users do not have access to the ApprentiScope platform. Converting a managed account to an authenticated account will give that participant access to the platform.
- It is recommended that you send external notifications to participants before inviting them, as the invitation is sent using an ApprentiScope email that they may not recognize. How to Introduce Participants to ApprentiScope Before Inviting Them to Access the Platform (email templates).
Step 1: Navigate to Participants and Select any User Type (apprentices, youth apprentices, etc.)
Step 2: Click the 25Ξ filter button (Optional)
- The 25Ξ button will allow you to convert more accounts at once by showing you more participants on each page.
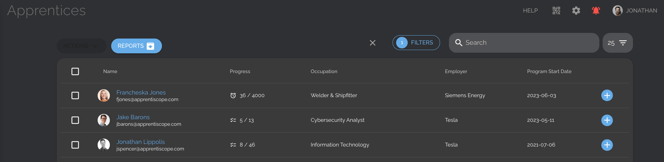
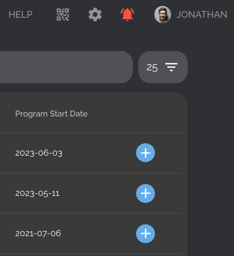
Step 3: Click the White Box Next to the Participant(s) whose account(s) you want to Convert from Managed to Authenticated
- You also can click the empty box next to "Name" to select all participants on that page.
- Once you click at least one participant, the blue ACTIONS button will appear.
Pro Tip: If you accidentally mark an already authenticated user, the system won't send them an email.

Step 4: Click ACTIONS and then "Authenticate"
- Note: Once you click "Authenticate", you will see no difference on the page. If you click into an apprentice's profile details page, you will see their Account Type has changed from "Managed" to "Authenticated."
. 
Step 5: Converted participants will receive the email below from notifications@apprentiscope.com

Step 6: Troubleshooting Conversions
Note: A participant's account can only be authenticated once. If they do not receive the email or they cannot get it to work, converting the account to authenticated again will not work. Instead:
- Check that their email in the platform is correct. If it is not,
- Edit their email on their profile details - general tab
- Then assign them a Task (this is the only function that a managed apprentice will receive via email) asking them to reset their password and providing them with the forgot/reset password link below. Once they follow the reset instructions, they will be able to log into their account with their new email and password.
- Forgot/Reset password link: https://apprentiscope.com/forgot-password

- If their email is correct, simply send them the Forgot/Reset Password link above.
Click here to schedule a training session with the ApprentiScope team.

