Learn how to update multiple participant records simultaneously using batch actions.
User Types: Regulators, Sponsors, Employer Administrators
ACTIONS can be used to update participant records in all the ways listed below. This article provides general instructions for using ACTIONS but you can see a list of article for more detailed explanations and instructions at the bottom of this article.
- Batch Edit - Enter or edit a specific data field for participants who all need the same data entered (search Batch Edit for specific instructions)
- On/Off track - Set participants' record to being on or off track in terms of their current program progress
- Status - Participant status is ACTIVE by default. You can change it to probationary, suspended, cancelled, completed
- Batch Submit OJT or RTI hours
- Create Internal Notes
- Send Reminder Emails
- Create Tasks
- Convert to Authenticated - Convert managed accounts to authenticated - Do not use unless you want a participant to be given immediate access to their account.
- Upload various datasets for participants, including: RAPIDS data, PIRL data, Custom datasets, and Grades
Step 1: Navigate to PARTICIPANTS and then select the type of participants to edit (ex Apprentices) 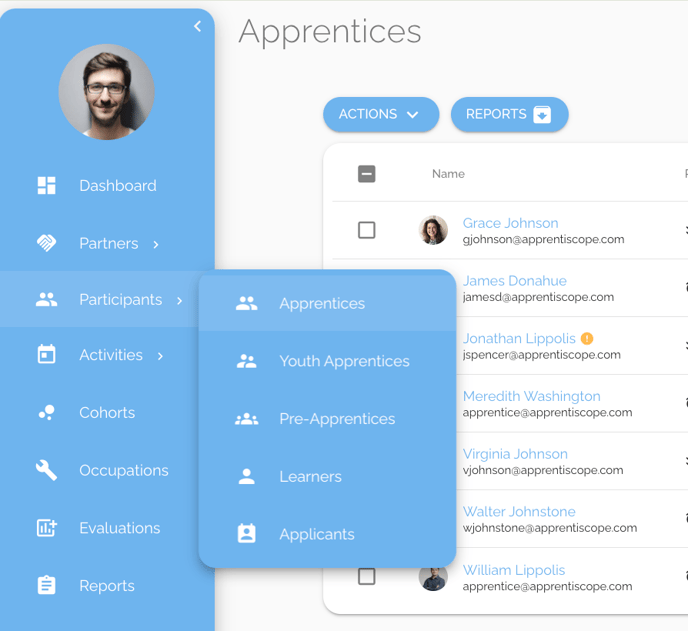
Step 2: To the left of each participant's name, you will see empty squares. Click the squares for the participants whose records you want to change. OR, you can click the square next to "Name" at the top of the list of names to select all participants listed on that page.
- Note: Only 25 participants are shown on a page by default. Use the "25=" icon on the top right of the page to select a larger number of participants.

Step 3: Once you click a square, the blue ACTIONS button at the top of the page will appear (it is greyed out until participants are selected). Click it to select your batch action.

Step 4: Select the action you would like to take.
Note: Any participant you have selected will have their record updated based on the action you select.
- Selecting Batch Edit will take you to a page where you can select the data field you want to edit and then select the proper input.
- The following selections will automatically/immediately make the change when clicked: change status - on/off track, mark probationary, mark suspended, mark cancelled, mark completed, revert to applicant, convert to authenticated.
- The following selections will open a tab that allows you to input all the details needed for the item: create notes, send reminders, create tasks.
- "Upload" options will provide you with an appropriate csv document to use to upload the data type you select.
- Batch Submit OJT or RTI hours takes you to a calendar through which you can submit the same hours on the same day for multiple participants (selected users must be in the same occupation and so your selected list must be filtered by occupation before these items will be available).
- Convert to Authenticated - Convert managed participant accounts to authenticated accounts, giving the participant access to their account immediately.
The system is quite straightforward in terms of what you need to enter for batch actions. However, below are links with more detailed instructions and screenshots for some of the batch actions identified above.
How to Batch Edit Participant Information
How to Batch Submit OJT/RTI Hours for Multiple Participants
How to Batch Create a Task or Reminder for Multiple Apprentices
How to Batch Upload RAPIDS Data
If you have questions or need help, please submit a Support Ticket here.