Learn how to create & send a custom task or reminder to multiple applicants or participants at once.
User Types: Regulators, Sponsors & Employer Administrators
Note:
- Reminders can only be sent to participants with authenticated accounts, meaning those participants who have platform access.
- Tasks can be sent to all participants whether their accounts are managed or authenticated. However, since those with managed accounts do not have platform access, they will receive a notification of the task via email but will not be able to perform any task that requires platform access. A task can be used to notify managed participants about upcoming items and/or have them complete tasks that can be completed external to the platform.
- See Overview: Case Management & Communications for additional information on reminders and task and other ways to communicate with participants using ApprentiScope and document those communications.
Step 1: Navigate to Participants and the Type of Participant

Step 2: Click the box next to the users to whom you want to assign a Task or send a Reminder
- Or click the box next to "Name" at the top of the user list if you want to send a task to all users listed on the page. To add as many users to the page as possible, click the 25Ξ icon in the top right to increase the number of users shown.
- The blue Actions button will appear once you have selected at least one user.
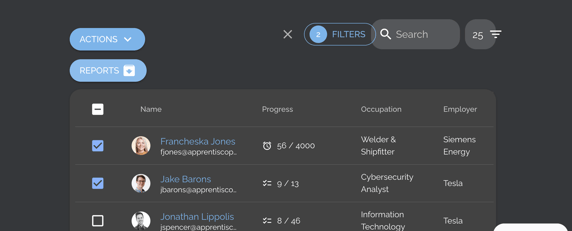
Step 3: Click the blue Actions button & click Create Tasks or Send Reminders 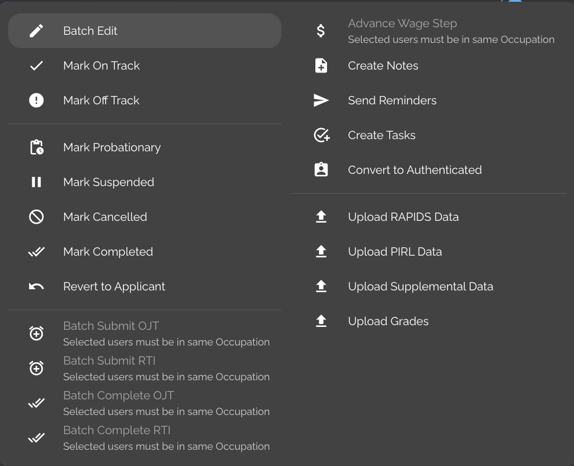
Step 4: Customize the Task or Reminder information and Click Save
New Task Creation
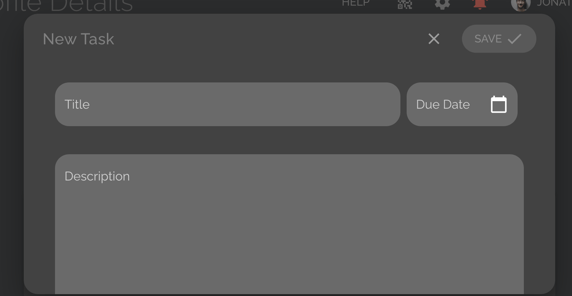
- Task descriptions can include full hyperlinks to outside documents or sites.
- Tasks appear on each participant's TASKS page, and they have the ability to mark the task as completed when finished, which will send a notification to program personnel (if they have turned on their notifications).
- Participants will be notified three times via email and an in-platform notification (and text message if the user has turned on this option under their personal ApprentiScope notification sections):
-
- When the task is saved
- The day before the due date
- The due date
- Assigned tasks will be documented on the participant's profile details page task tab for non-participants to view, edit & delete as necessary. The circled checkmark will turn blue if the participant has marked it complete.

New Reminder Creation

- Reminders will be sent on the SEND DATE entered (at 8am if set for a future date).
- Reminder descriptions can include full hyperlinks to outside documents or sites. Users will receive reminders via email and in-platform notifications as well as text (if they turn on this option). Reminders will be documented on each participant's Case - Communications section for non-participants to view, edit & delete as necessary.

