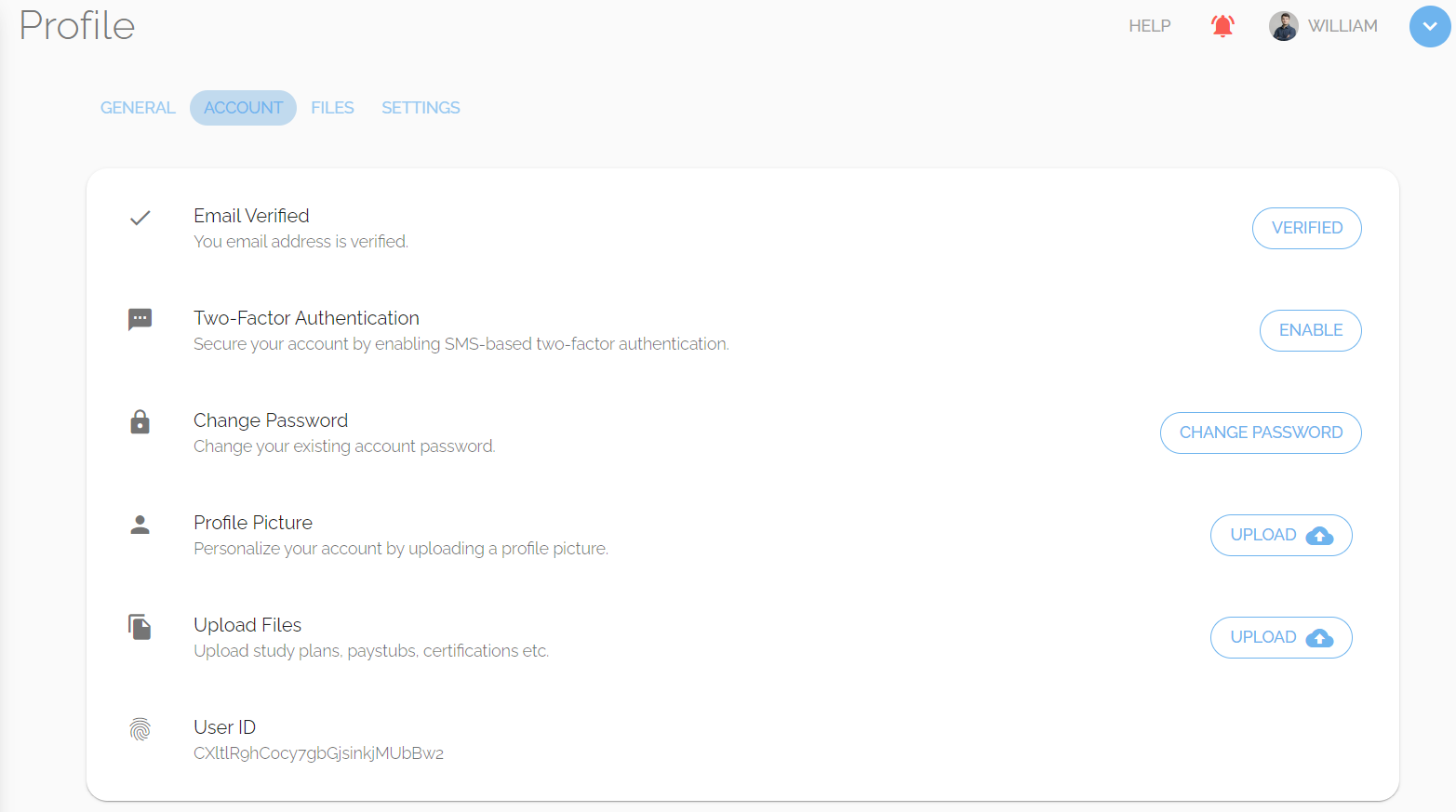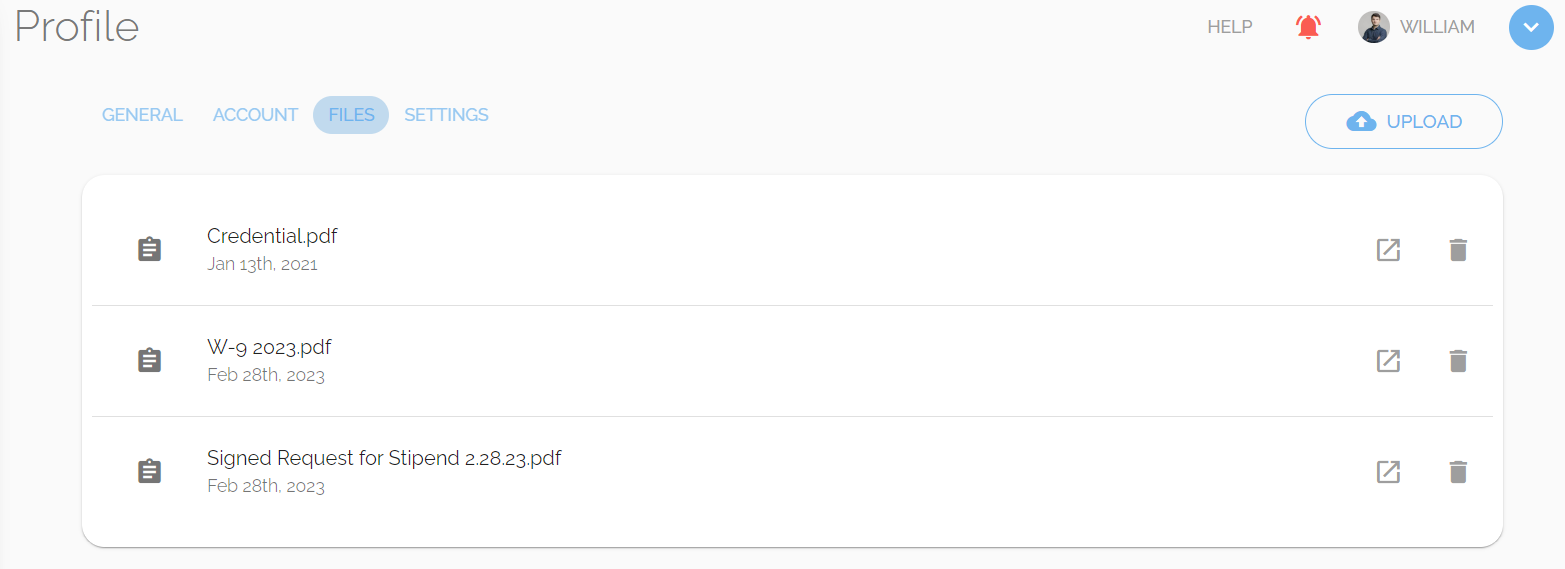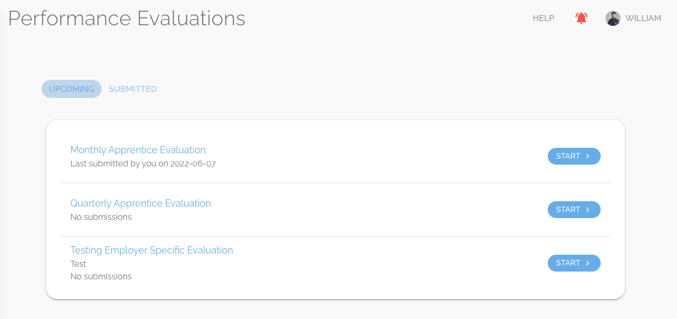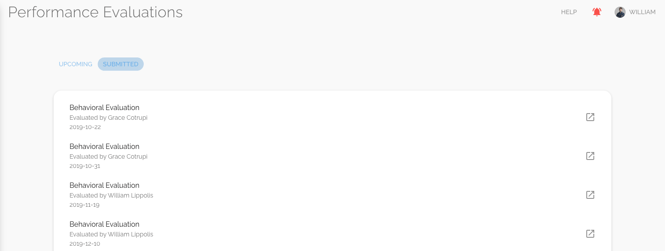Learn how to use your Apprentice account.
Overview
Apprentices can track program progress, submit training hours, log journal entries, submit performance evaluations, and more all from the ApprentiScope site. In the following guide, we will walk through each feature of the site and how to use it.
Note: some features are not enabled and/or required for all apprentices. Your program manager, who may be called an administrator, supervisor, or mentor, will identify program requirements.
Dashboard

The Dashboard is the sites' default screen and provides an overview of your progress.
- Overview section - shows how many hours you've logged for on-the-job training (OTJ) and related technical instruction (RTI), and how many technical program competencies/requirements you've completed
- Journals section - displays a list of your most recent journal entries
- Account section - displays general account information
To access the rest of the site, you will use the Toolbar, in the upper right-hand corner of the screen, or the blue Navigation Bar, on the left-hand side of the screen.
Toolbar - includes:
- Notifications (red alarm icon) - view in-app notifications from sponsors, administrators, supervisors, educational providers, and/or mentors
- Switch Profiles - if you have more than one ApprentiScope account, you can switch between profiles with ease!
- Account profile (name and/or picture) - general account information, upload profile picture, upload files, set screen & notification preferences; request a feature, search support center articles
- Get Help - search support center articles or submit a support ticket
Navigation Bar - includes:
- Tasks - view tasks assigned to you by your administrators
- Mentors - view who your mentors are and how to contact them
- Journals - create and review journals that can be commented on by your administrators
- Time Log - submit on-the-job training and related technical instructions hours
- Progress - view your program progress & request evaluations for OTJ competencies
- Performance - complete assigned evaluations, or view evaluations completed by your administrators as applicable
- Grades - view grades and assignments submitted by your technical instruction provider
- My Data - view and edit general and detailed personal and program-based information
- Complaints - submit a complaint to your program's main administrator organization only if the feature has been turned on by your program sponsor/administrator
Toolbar - Notifications
The Bell icon in the toolbar shows notifications, which provide a summary of what has happened while you were away, including reminders, tasks, etc.
- To delete a notification, click the "X" to the right of the notification.
- Clicking on a notification will take you to a page most relevant to it.
- See, Account Menu > Profiles - Settings below to set your notification preferences.
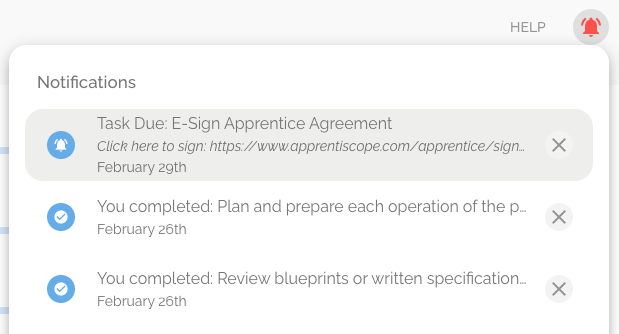
Toolbar - Account Menu
The Account Menu is reached by clicking on your name and allows you to: access your profile information, request a feature, administrator contact information, and navigate to our Support Center, which provides tutorials and FAQs for the site. You also can review our Privacy Policy by clicking the blue link.
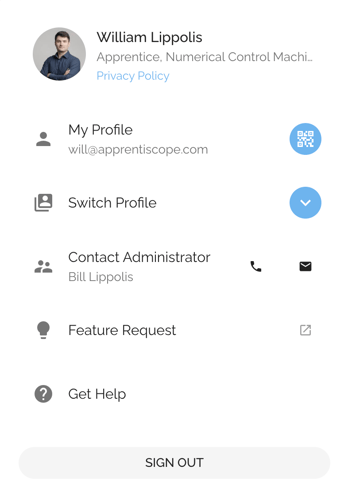
Account Menu > My Profile
My Profile includes 4 tabs - general, account, files, settings - which are accessed by clicking the appropriate tab on the top of the Profile page.
- General - view and edit your general account information & edit your email and phone, by clicking blue Edit Pencil in the top right corner
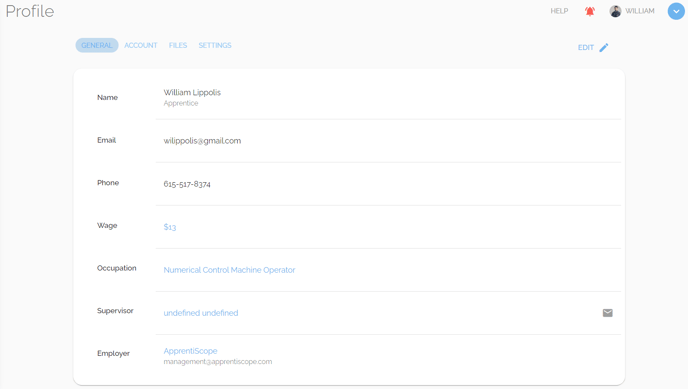
- Account - verifications, change passwords, upload profile picture, and upload files
- Files - upload files, and view and delete previously uploaded files
- Settings - set your screen mode (dark or light); indicate the notifications you would like to receive; and set whether you'd like to receive texts for notifications, in addition to the in-platform notification and emails; click the toggle switch on the right to turn items on or off (blue means ON)
Navigation Bar - Tasks
The white circle next to TASKS on the blue navigation bar will indicate the number of incomplete tasks you have. The Tasks page lists the tasks your administrators have assigned to you. Some tasks may include a link to specific task or you may need to navigate to another page to complete the task.
- To mark a task complete, click the checkmark icon on the right, which will then turn blue.
- To revert a task back to incomplete, click the gray over-arrow to the right of the checkmark.
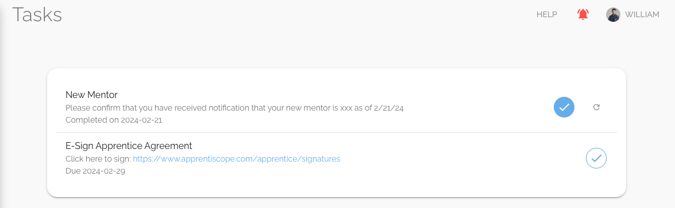
Navigation Bar - Mentors
The Mentors page lists your mentor(s) and their contact information.
- Click the blue envelope on the right to email a mentor.
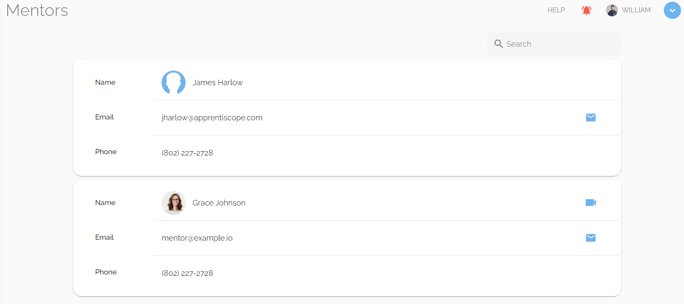
Navigation Bar - Journals
The Journals page allows you create journal entries that can be viewed and commented on by your Mentors & Supervisors.
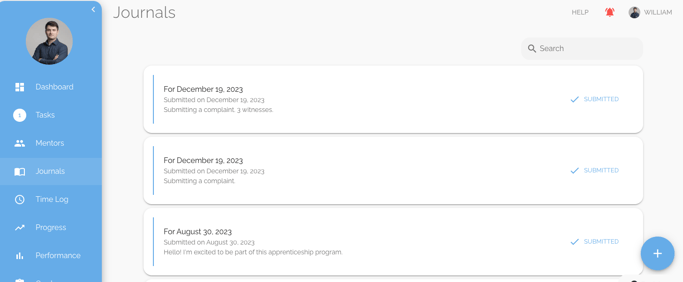
Navigation Bar - Time Log (OJT/RTI Hour Submission)
The page allows you to submit and view your on-the-job training (OJT) and/or related technical instructions (RTI) submissions/hours.
Navigation Bar - Progress
The Progress page provides a summary of your progress (OJT and RTI hours submitted and technical competencies completed) in the top section. You can click any of the 3 subcategories below the summary - OJT (On the Job Training), Behavioral, or RTI (Related Technical Instruction) - to view your progress in that area and review feedback from your mentors.
- A blue circled check mark to the right of any requirement, means it has been completed and approved by your administrator. For requirements requiring competency evaluations (in addition to or instead of hours), you will also see the latest competency assessment/status under the progress bar for that competency.
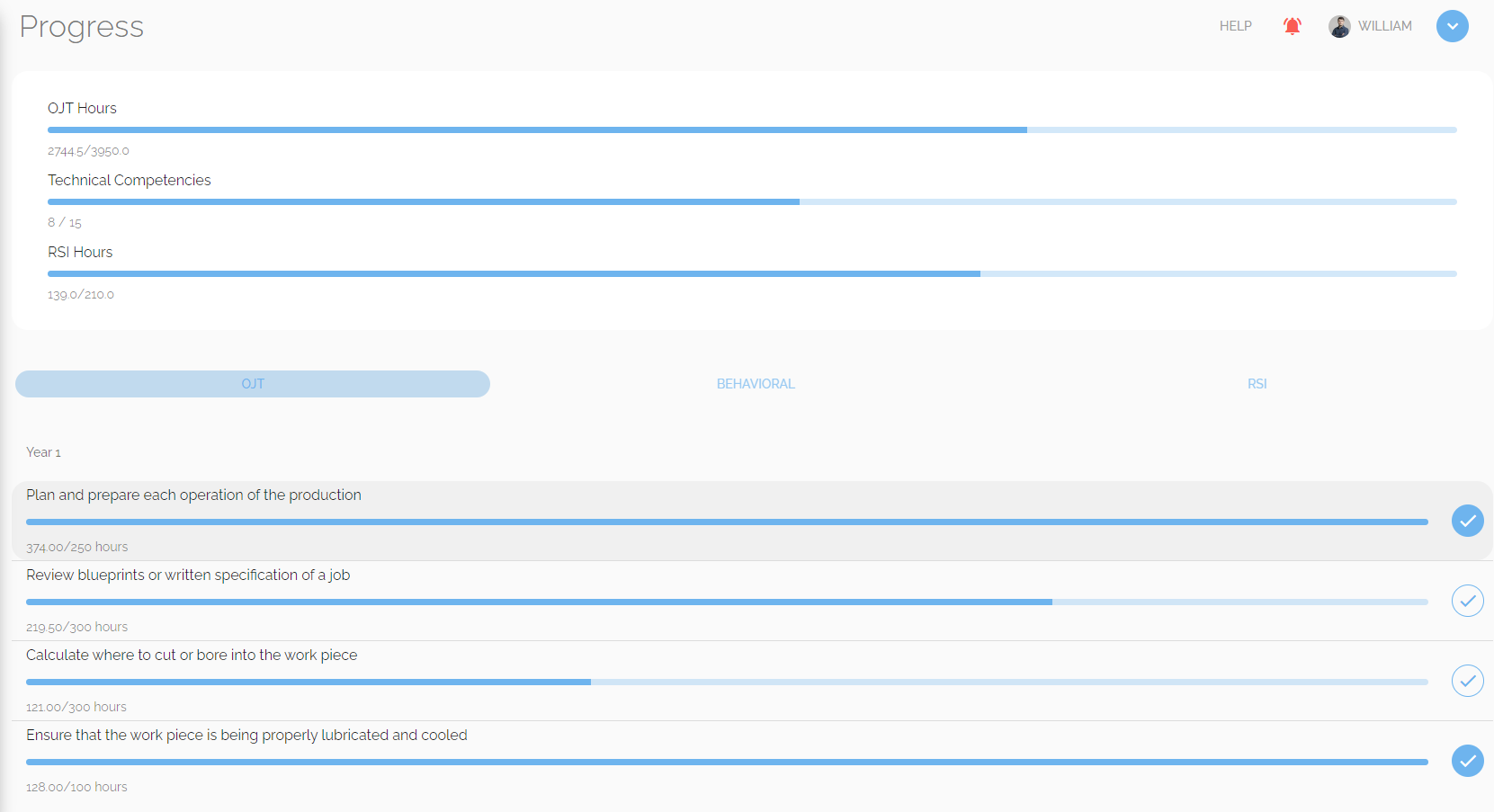
How to Request a Competency Evaluation
Navigation Bar - Performance (Custom Evaluations)
The Performance page includes Upcoming and Submitted tabs.
- Upcoming - lists performance evaluations that you must complete and allows you to complete them; and
- Submitted - lists & allows you to review any performance evaluations conducted on you by program personnel.
Navigation Bar - Grades
The Grades page allows you to view grades submitted on your behalf by an education provider, who usually is providing your Related Technical Instruction (RTI).
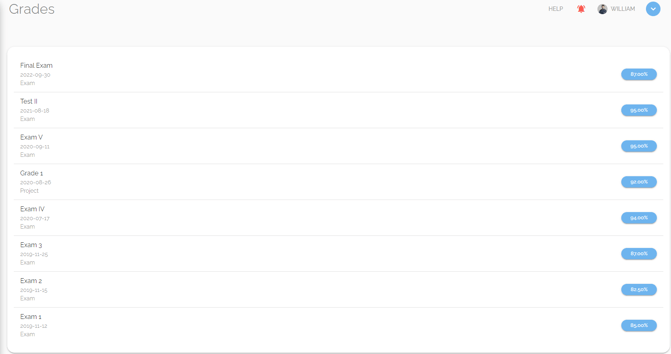
Navigation Bar - My Data
The My Data page allows you to view information captured on you that is stored for compliance purposes. You may be asked by your administrator to update it.
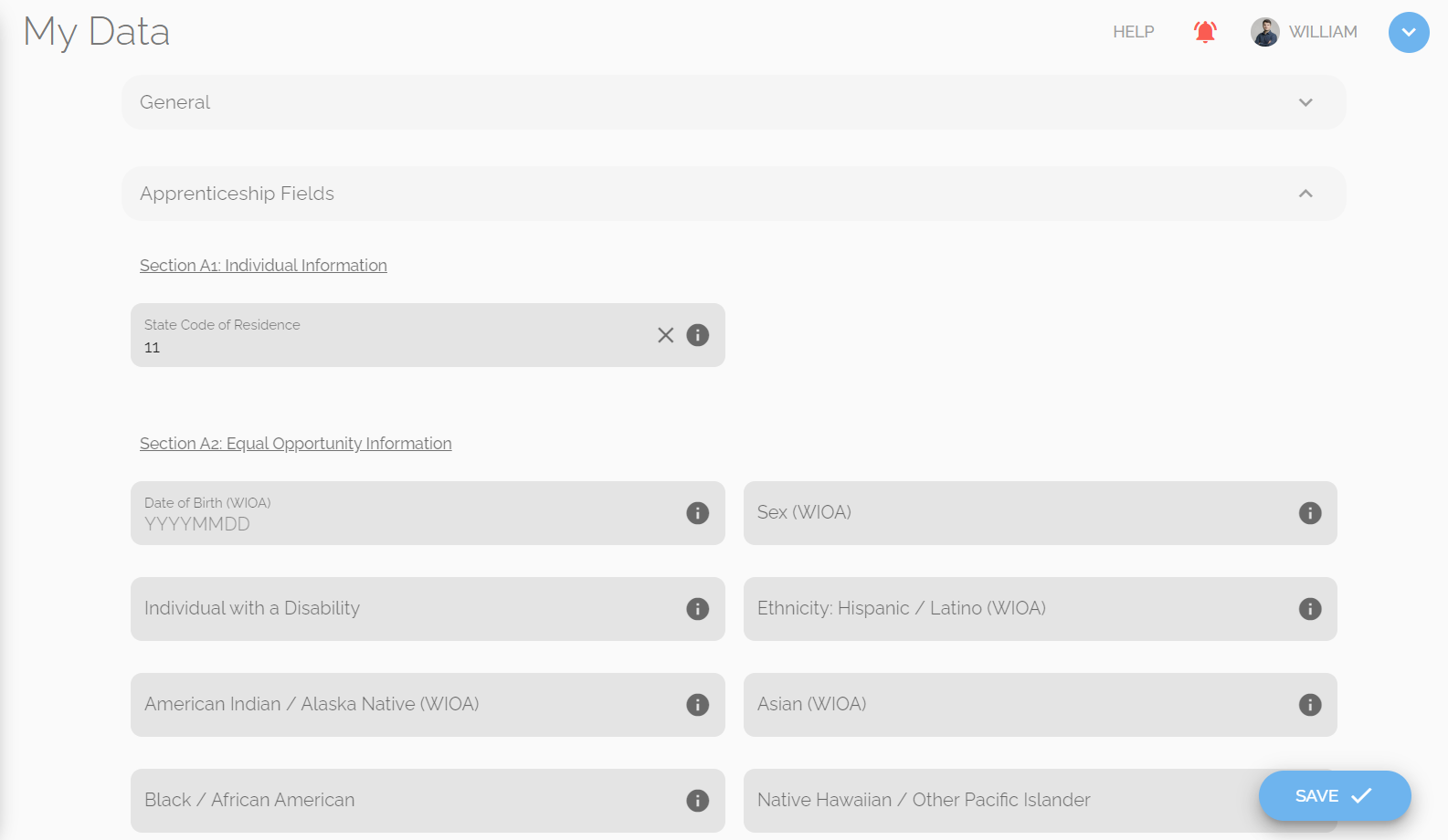
Navigation Bar - Complaints
Note: You will only see this tab if the feature has been turned on by your program sponsor/administrator
The Complaints page allows you to create and view any complaint to your program's main administrator organization