Learn how to use your Instructor account.
Overview
Instructor users are a specialized user type designed specifically for instructors, teachers, professors, or anyone else whose primary role revolves around the Related Instruction (RTI) component of apprenticeships.
Dashboard
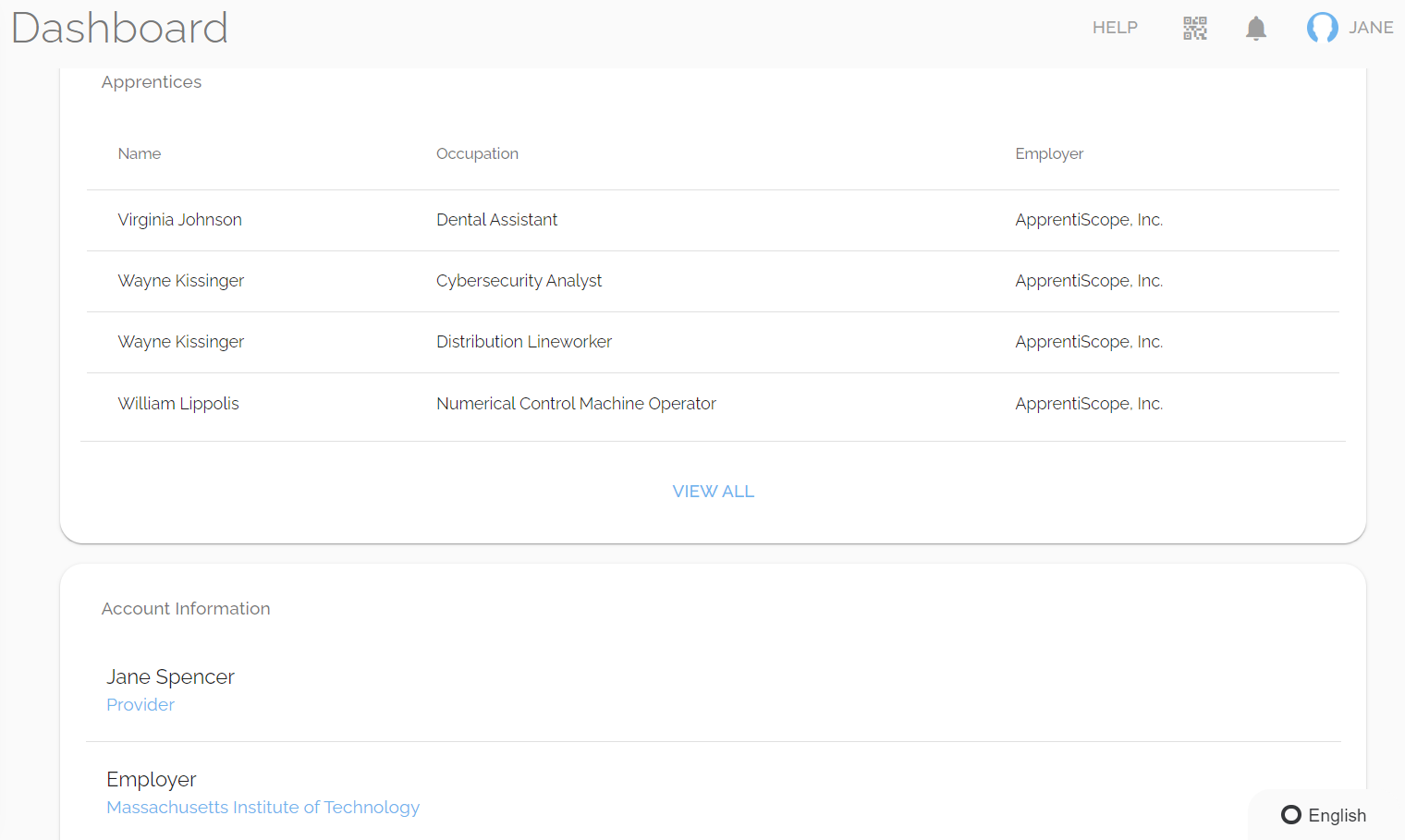
The Dashboard provides an at-a-glance overview of your apprentices along with their Employer & Occupation.
- On the Account Information card, you can see your ApprentiScope user type and the Educational Institution you're assigned to.
- Note: If you do not see any apprentices on your dashboard it is likely because they haven't been assigned to your institution yet. Please reach out to your apprenticeship program contact and notify them.
Get Help
If you have questions or need help, click the Help button next to the notification bell in the top right corner of ApprentiScope.
- From there, you can visit the Support Center for resources and FAQs or Submit a Ticket for assistance with specific issues or questions not covered in the Support Center.
Apprentices
RTI Reports & Adding Classroom Hours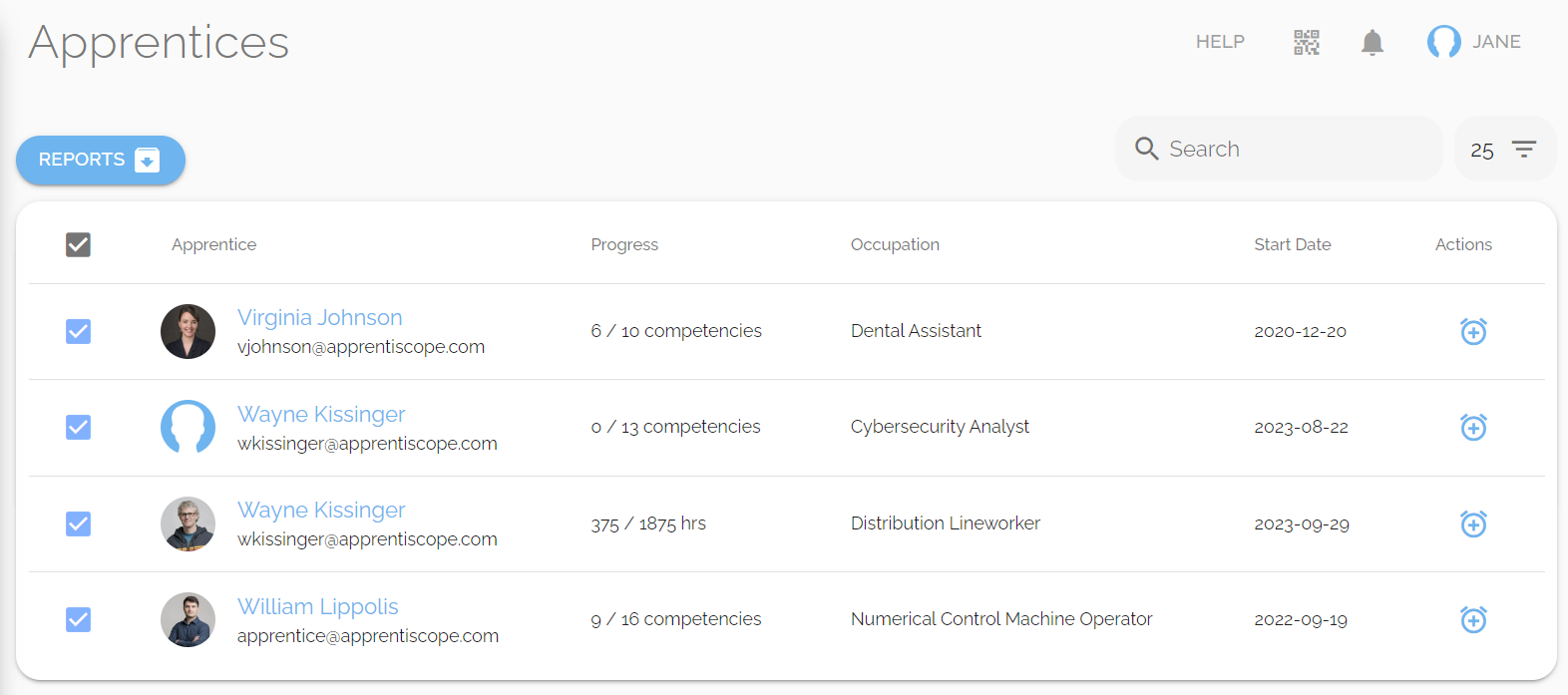
- On your Apprentice page, you can pull an RTI Summary Report for any number of apprentices at a time from the blue Actions button dropdown.
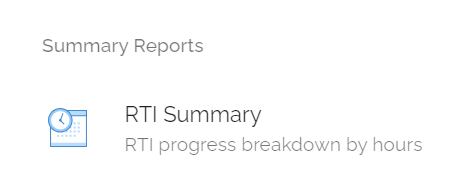
- You can submit RTI hours on behalf of an Apprentice by clicking the Bell Icon in the Actions column of the apprentice table.
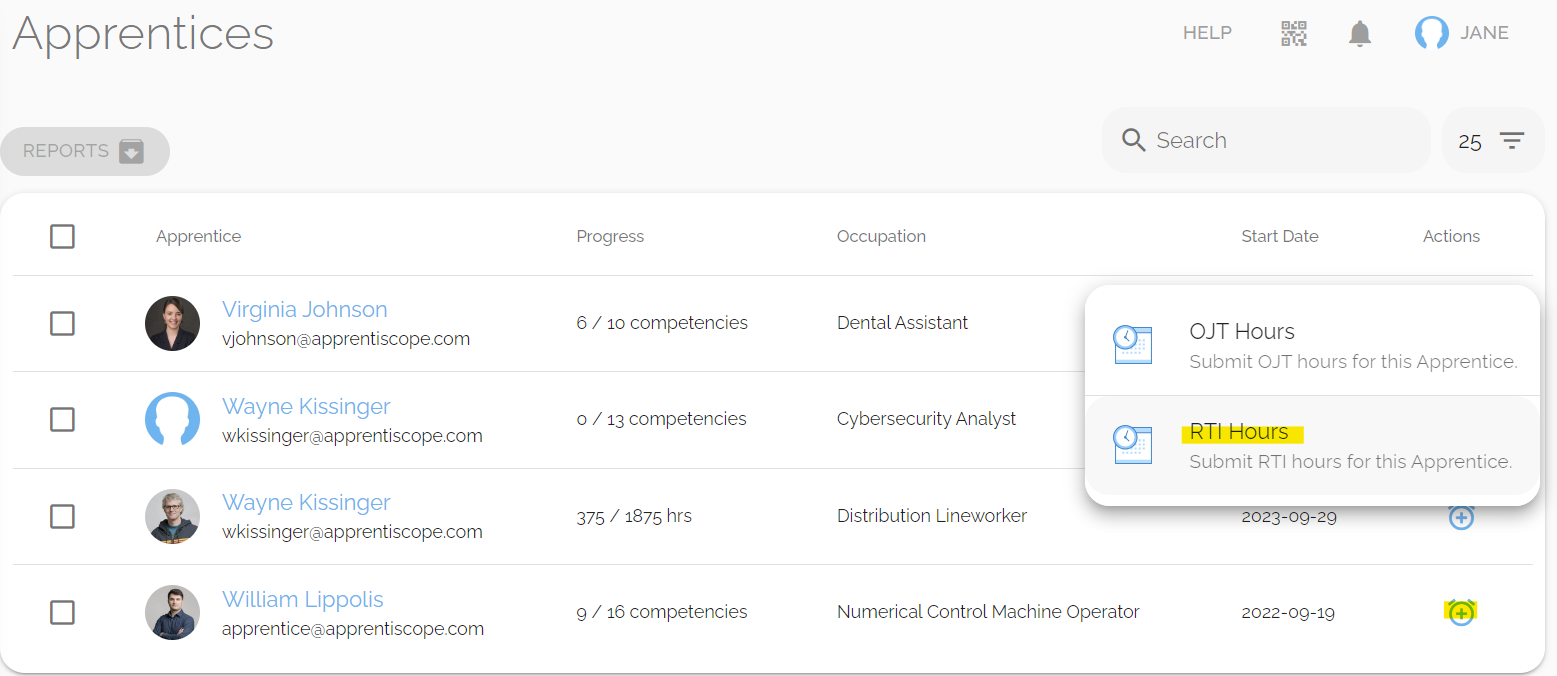
- Simply select a day the attended class on the calendar.
- Find the right course, add the time they attended, and click Submit.
- Next, go to the apprentice profile and click the blue Summary button.
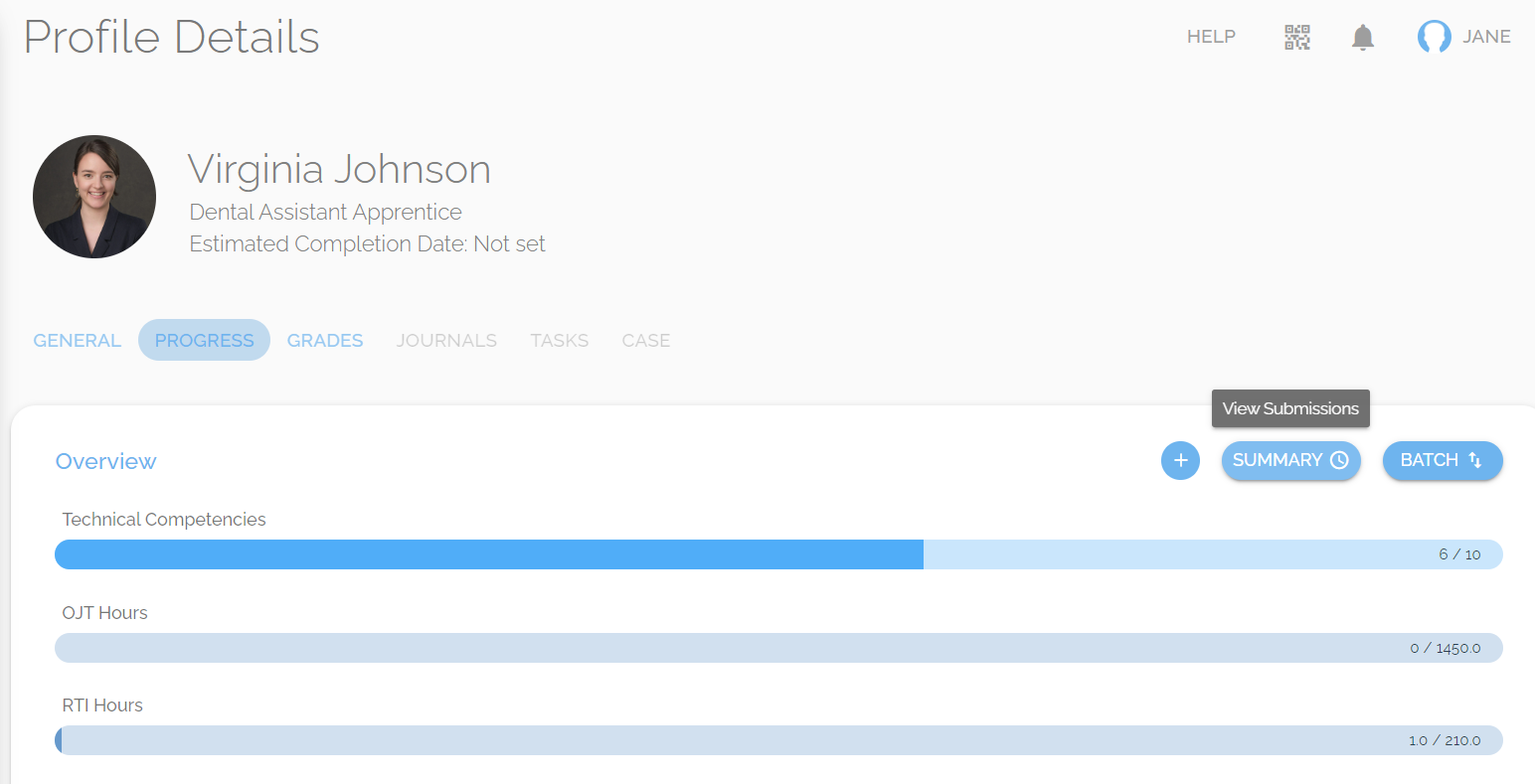
- Then click the blue Approve button if you are responsible for approving the RTI hours.
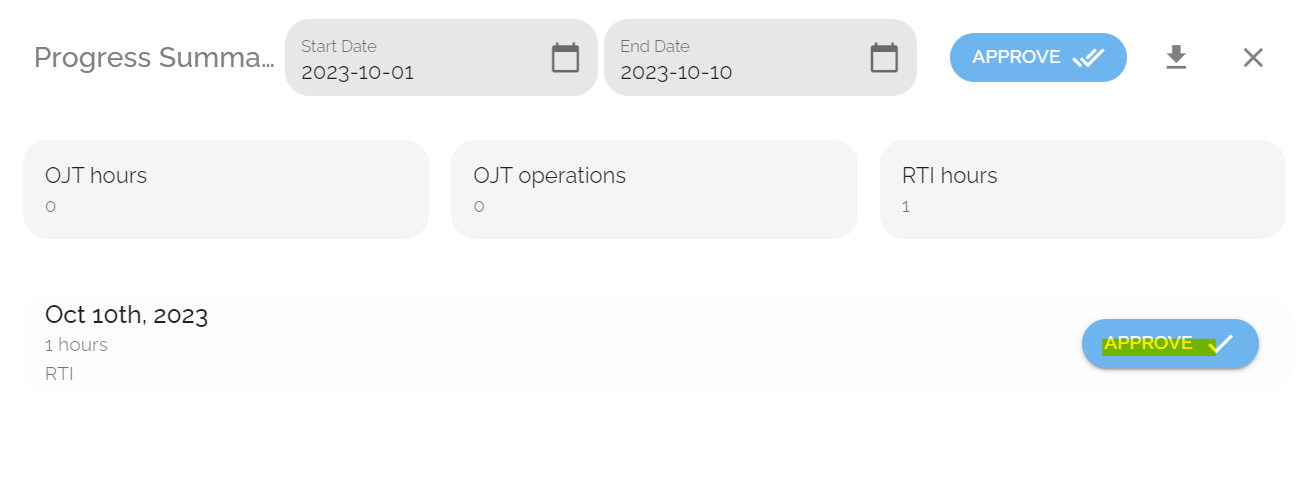
- Note: RTI hours submitted by apprentices will also appear on the Summary table. You can edit hours submitted by yourself or apprentices by clicking on the entry, making your change, and clicking the Submit Hours Checkmark
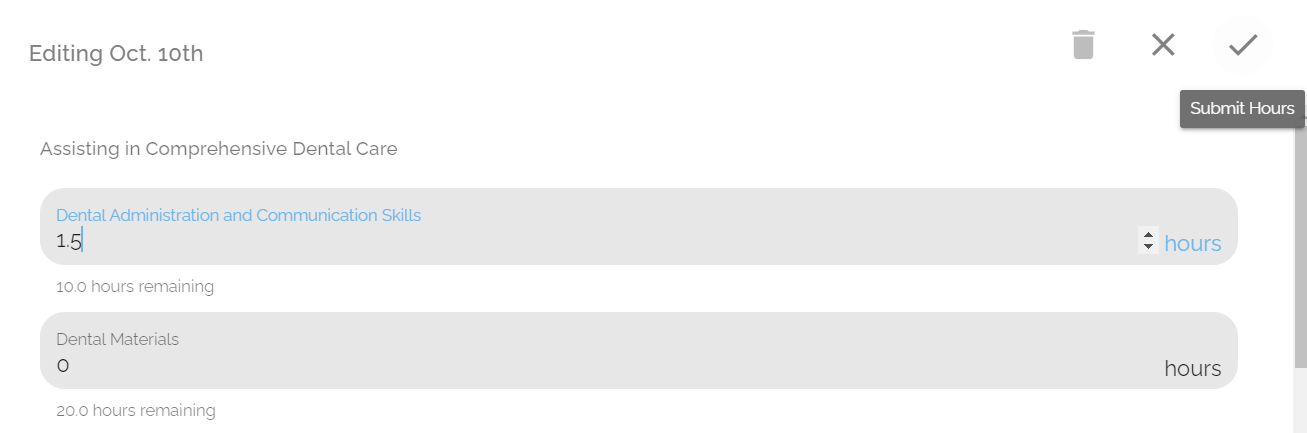
- View this article to learn how to use our QR code feature to log classroom attendance.
Apprentices
Adding Assignment Grades
- To add assignment grades for one specific apprentice, go to an apprentice profile and click on the Grades tab
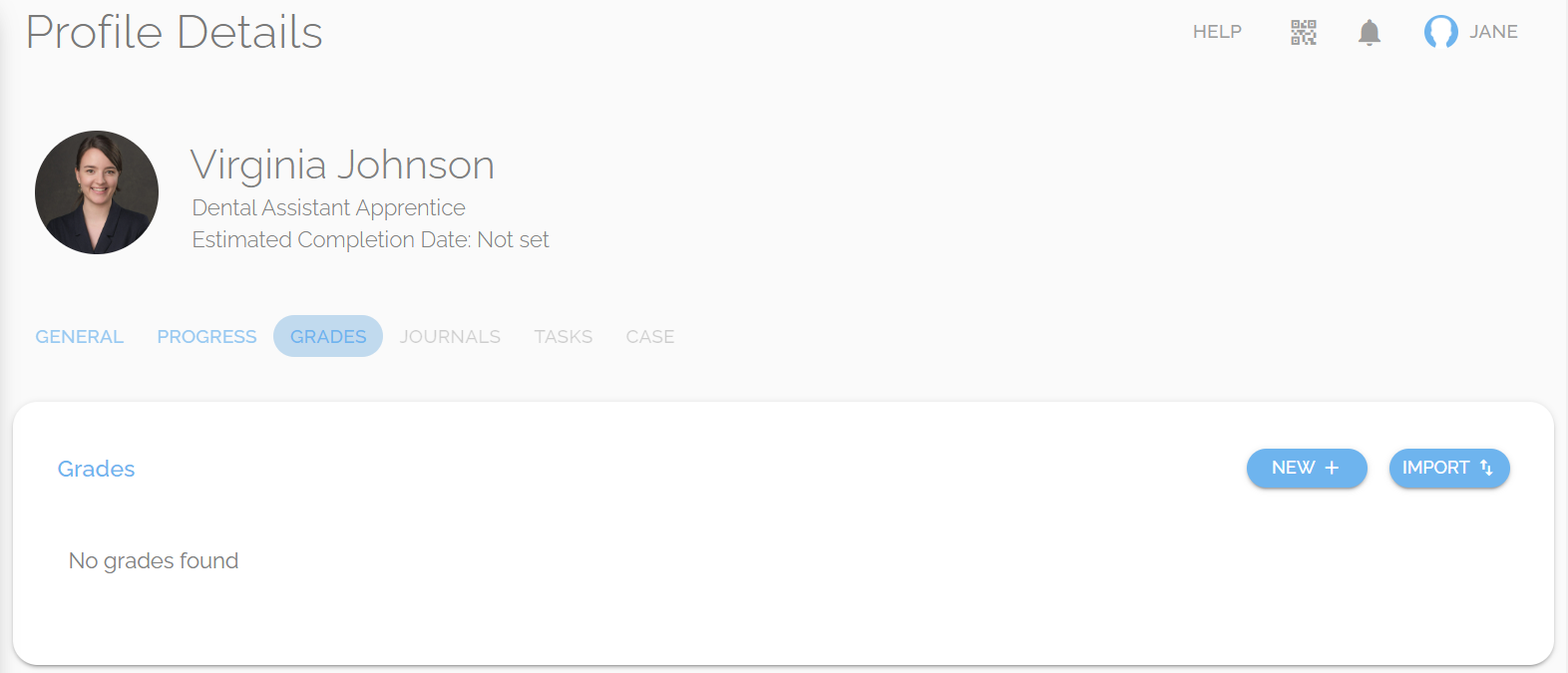
- Click the blue New+ button, fill out the grade form, and click Submit.
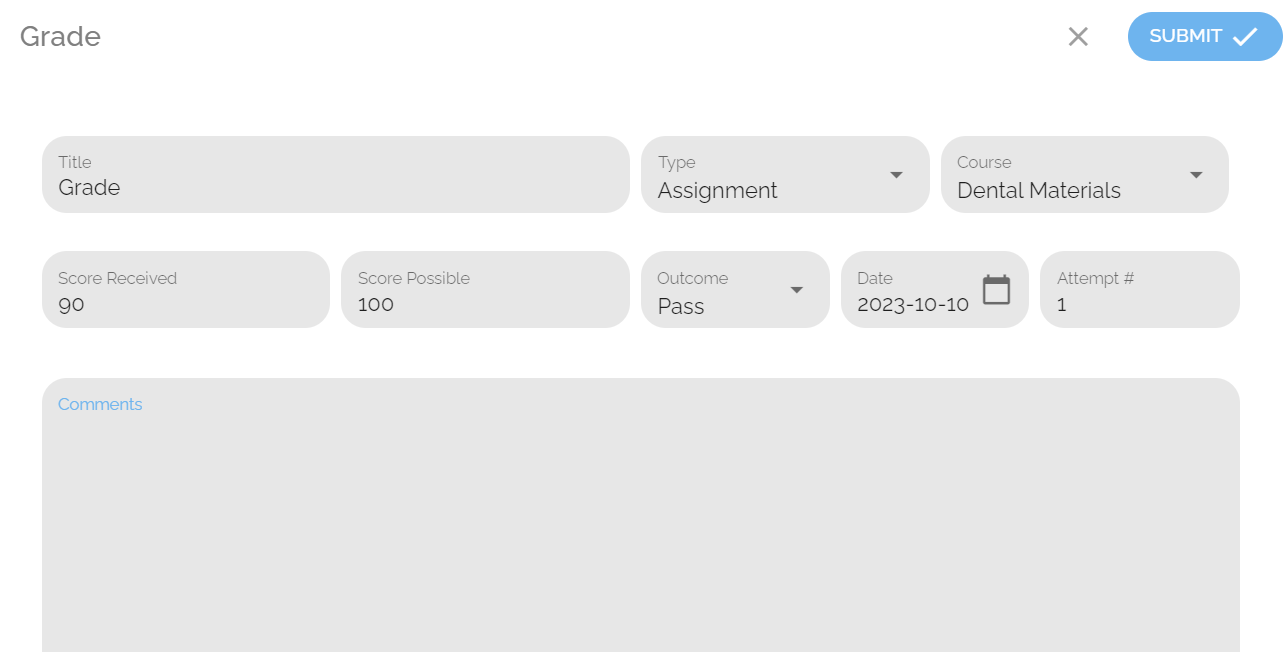
- You can also import multiple grades at once for an apprentice by clicking the blue Import button and following the instructions on the popup window.
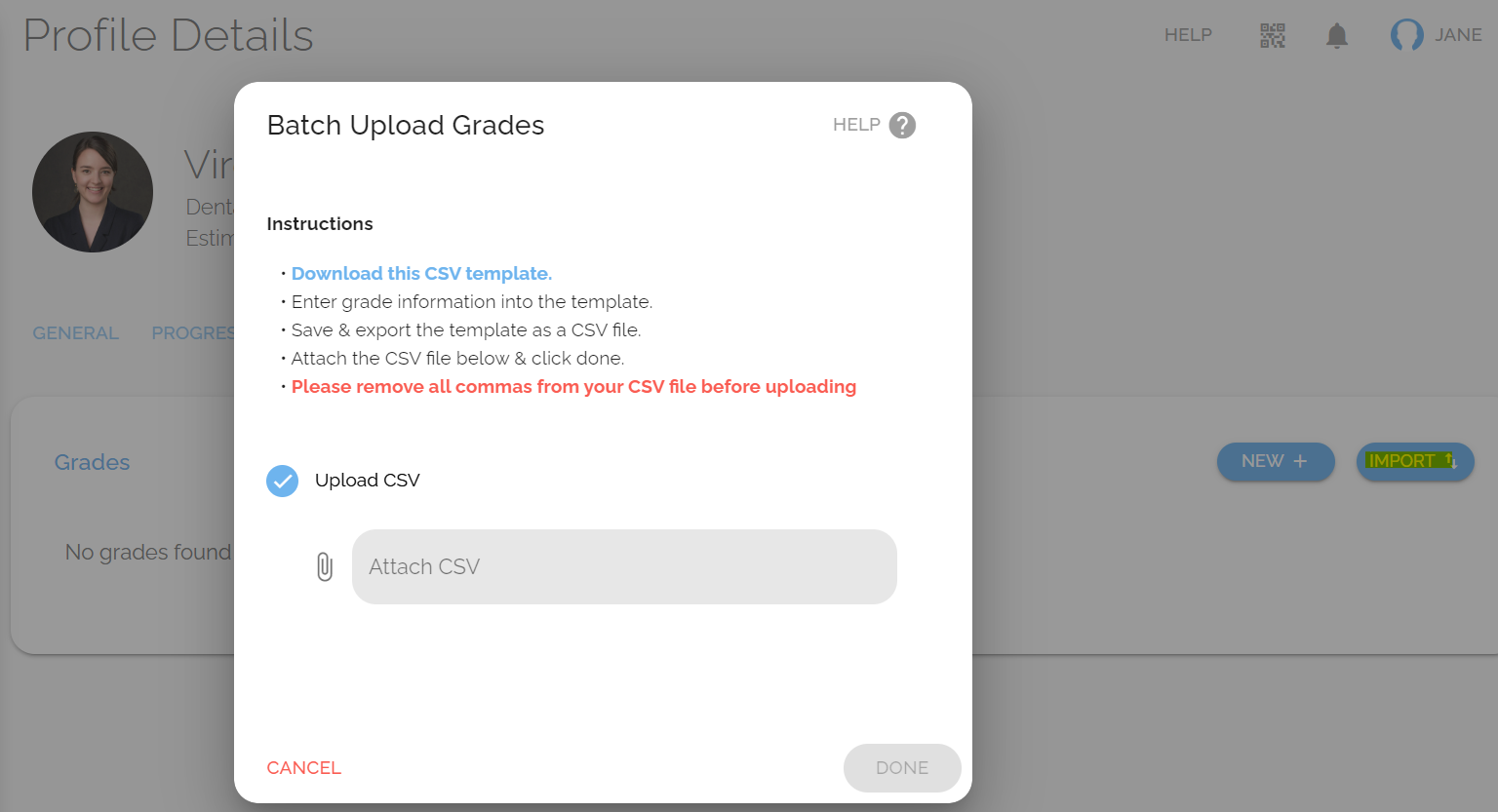
- If you'd like to upload grades for multiple apprentices at once, that can be done from the Apprentices tab.
- To begin, check the box to the left of the apprentice's name.
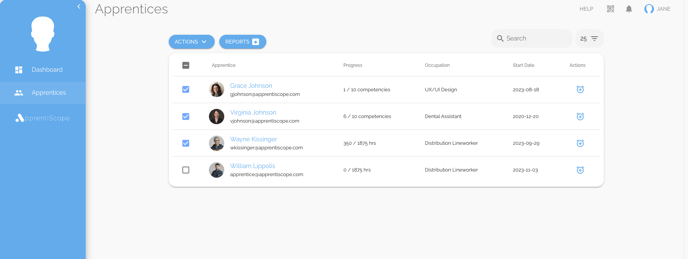
- Once you have selected apprentices, the Actions button will appear in blue.
- Click that to view a dropdown menu with different options and select Upload Grades.
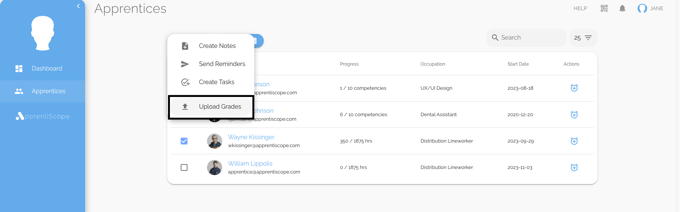
- This will prompt a pop-up window to appear with instructions on how to Batch Upload Grades via CSV.
- You will need to download the CSV Template and transfer the grade data into the CSV in accordance to the ApprentiScope data format.
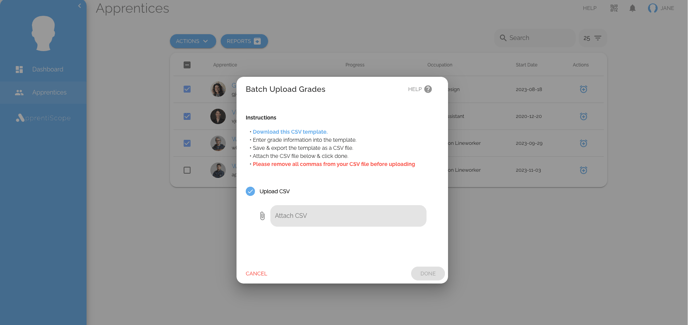
- Note: Grade information is linked to apprentices using their email address, so it is important to enter the email address into the CSV that the apprentice has tied to their ApprentiScope account.
- Once the grade data has been entered into the ApprentiScope CSV Template, attach it to the section that says "Attach CSV" on the Batch Upload Grades pop-up window.