Learn how to generate a report in ApprentiScope that you can then upload into RAPIDS to register your new apprentices.
User Types: Regulators, Sponsors & Employer Administrators
Step 1. Navigate to the Reports page on the blue navigation bar.
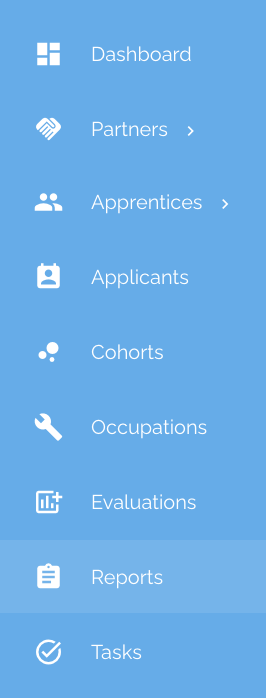
Step 2. Click the Custom Reports tab and Select the New Apprentices (full) report under the RAPIDS Reports section.
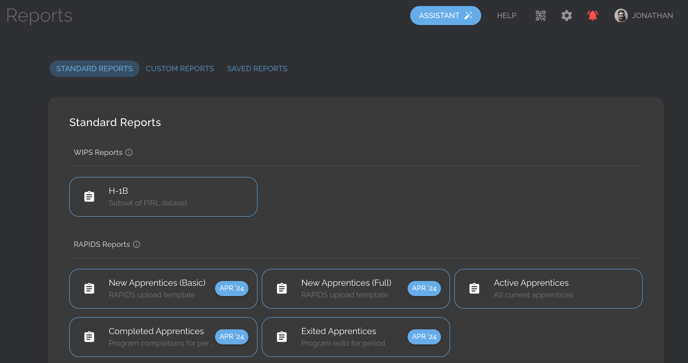
Step 3. Select the Program Start Date (month) for the new apprentices you need to register in RAPIDS & Click RUN
- Note: If you don't see the apprentices you expect on the list, it may be that you have not entered their Program Start Date. This can be entered & edited on their profile details-general tab or batch edited for multiple apprentices at the same time under Participants-Apprentices-ACTIONS.
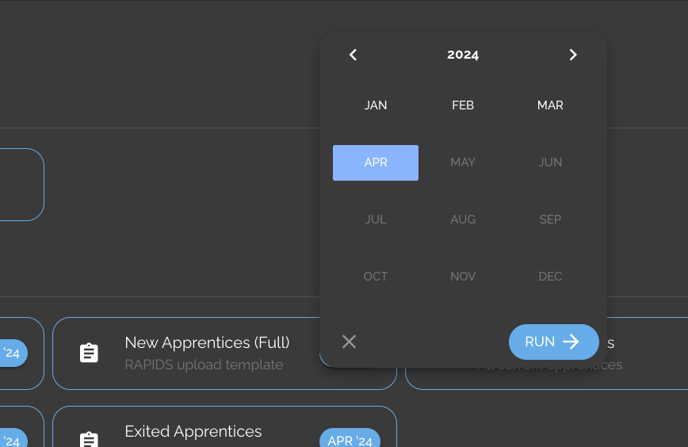
Step 4. Check the report to ensure all required fields have been auto-populated.
- Note: Assuming you have entered all the standard program and apprentice data that ApprentiScope allows, your report will likely be missing data in 4 fields required by RAPIDS.
- Employer - Column P
- Occupation - column Z
- RTI provider - Column AA
- Wage Schedule - Column AH
- If only the 4 fields above are missing, continue following the steps below.
- If fields other than those listed above are missing, please see MISSING DATA at the bottom of this article for how to confirm what information is missing and where to enter it in ApprentiScope. Once that data is entered, continue with the Steps below.
Step 5. Click Download to download the report as a CSV.
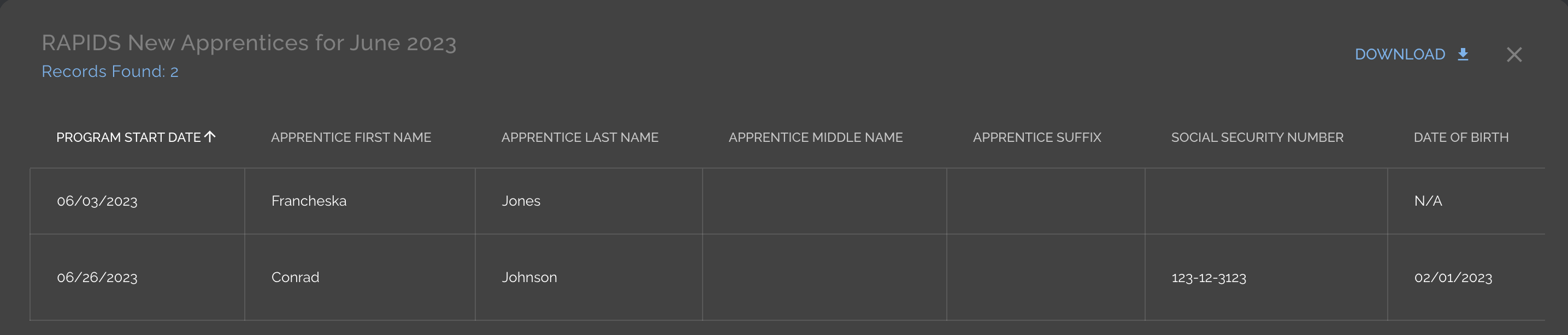
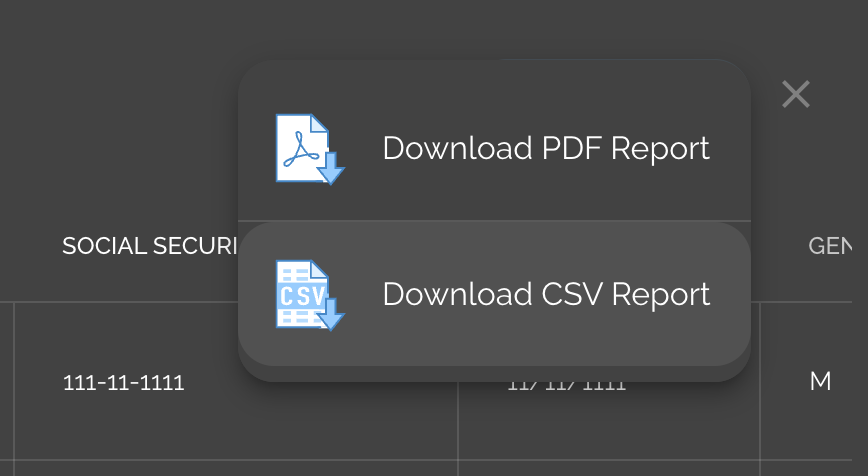
Step 6. Go to your RAPIDS site homepage and do the following:
-
Click on your program, click the Apprentices tab, click the Excel Upload button in the top right page of the corner, and then click the Generate RAPIDS Apprentice Template.
- The template will include a tab that is identical to the ApprentiScope report you have downloaded. There should be 4 additional tabs labeled - employer, occupation, rti provider, and wage schedule. Click on each to find the RAPIDS IDs (identifiers) that need to be entered in the ApprentiScope. You can enter them for each apprentice in the report OR you can go the ApprenitScope platform page identified below and enter the ID in accordingly. The latter will allow all future pulled reports (including the current report, if you rerun it, to autofill those ID's in the necessary columns).
-
Employer - Column P. [Partners - Employers - Employers Details page]
-
Occupation - column Z [Occupation - Occupation Details page]
-
RTI provider - Column AA. [Partners - Providers - Provider Details page]
-
Wage Schedule - Column AH. [Occupation - Wage Schedule box]
-
- Once all the RAPIDS IDs are entered, save the ApprentiScope report as an excel file.
- Upload the ApprentiScope Report in RAPIDS by dropping the file in the Apprentice Date - Excel Upload box (see below).
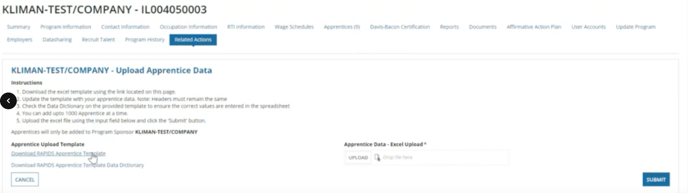
- If RAPIDS does not except the report, it will provide error messages that indicate what column of data is missing. If you are not able to find or enter that data in ApprentiScope, please contact us for assistance.
Step 7. Go to your RAPIDS apprentice page and find the RAPIDS apprentice number provided for each newly registered apprentice and add it to ApprentiScope.
- You can enter that information in the Apprentice's General tab under the Compliance sectoin - RAPIDS number field. For assistance, see How to Edit Apprentice Information.
- Note: Having this information in ApprentiScope may be essential for some federal, state, and/or grant compliance purposes.
DATA MISSING:
- If your report is not fully auto-populating, you may need to enter additional data in ApprentiScope. Use the Guide below to determine the data missing from the report and where to enter it in ApprentiScope. The rows fully bolded below are those required fields that are most frequently not entered into ApprentiScope initially. Please contact us if you need any assistance.
| RAPIDS Registration Data Field |
ApprentiScope Page/Location | ApprentiScope Data Name |
How/When Usually Collected & Entered into ApprentiScope |
| First Name / Last Name | Apprentice Profile | First & Last Name at top of page | Account Creation |
| Middle Name & Suffix (opt) | Apprentice Profile | Middle Initial (only) | Account Creation |
| Address | Apprentice Profile | Address | Account Creation |
| Telephone Number (opt) | Apprentice Profile | Phone | Account Creation |
| E-mail Address (opt) | Apprentice Profile | Account Creation | |
| Social Security Number (opt) | Apprentice Profile | SSN (opt) | Account Creation |
| Date of Birth | Apprentice Profile | Date of Birth | Account Creation |
| Sex | Apprentice Profile | Gender | Account Creation |
| Ethnicity | Apprentice Profile | Ethnicity | Account Creation |
| Race | Apprentice Profile | Race: 5 Categories: | Account Creation |
| Veteran Status | Apprentice Profile | Veteran Status | Account Creation |
| Education Level | Apprentice Profile | Education Level | Account Creation |
| Employment Status of Apprentice | Apprentice Profile | Employment Status | Sponsor or Employer Entry |
| Credit for Previous On-the-Job Learning Experience (opt) | Apprentice Profile | Previous OJT Credit Hours | Sponsor or Employer Entry |
| Credit for Previous Related Instruction Experience (opt) | Apprentice Profile | Previous RTI Credit Hours | Sponsor or Employer Entry |
| Date Apprenticeship Begins | Apprentice Profile | Program Start Date | Sponsor or Employer Entry |
| Apprentice’s Entry Wage | Occupation Details | Entry Wage | Onboarding |
| Journeyworker’s Wage | Occupation Details | Journey worker Wage | Onboarding |
| Wage Rage Units | Occupation Details | Wage Schedule - Click to see the full detail breakdown | Onboarding |
| Employer (RAPIDS Employer ID#) | Employer Details | Rapids Employer ID | Sponsor or Employer Entry Find in your US DOL RAPIDS Materials. The unique identifier listed in the RAPIDS Employer tab for the Apprentice's Occupation. These identifiers are unique for each Employer. |
| Occupation (RAPIDS Occupation ID#) | Occupation Details | Rapids Occupation ID | Sponsor or Employer Entry Find in your US DOL RAPIDS Materials. The unique identifier listed in the RAPIDS Occupation tab for the Apprentice's Occupation. These identifiers are unique for each Occupation listed. |
| Related Technical Instructor Provider (RAPIDS RTI ID#) | Provider Details | Rapids Provider ID | Sponsor or Employer Entry Find in your US DOL RAPIDS Materials. The unique identifier listed in the RAPIDS RTI Provider tab for the Apprentice's Occupation. These identifiers are unique for each RTI Provider listed. |
| Wage Schedule (RAPIDS Wage Schedule ID#) | Apprentice Details | Rapids Wage Schedule ID | Sponsor or Employer Entry Find in your US DOL RAPIDS Materials. The unique identifier listed in the RAPIDS Wage Schedule tab for the Apprentice's Occupation. These identifiers are unique for each Wage Schedule listed. |
| Previously Completed Career Lattice Levels (opt) | NA | NA | NA |