Learn how a sponsor can control the full recruitment process while choosing whether or not to allow an employer to review an applicant.
User Types: Sponsors
Step 1: The Sponsor Sets the Administrator User Permissions On the Settings Tab.
- Applicant Validation - If toggled ON, this allows the sponsor to decide applicant-by-applicant whether or not they would like to submit the applicant to an employer administrator for review.
- Accept Applicants - If toggled ON, this allows a reviewing employer administrator to officially accept or reject the applicant, ending the applicant process. If toggled OFF, the employer administrator notifies the sponsor of their decision, and the sponsor then makes any final official decision.
- Applicant Discovery - Only toggle this on if you want employer-administrators to be able to automatically receive and review ANY applicants or ALL applicants who apply for their positions. Separate instructions exist for this functionality.
Step 2: An Invite Link is Created in ApprentiScope to Recruit Applicants
- It can be embedded on an apprenticeship website via a link or HTML code or sent via email to recruits as a QR code or link.

Step 3: An Applicant Applies
- An applicant applies for a program using the ApprentiScope-generated online application process.

- When complete, the application process automatically creates the applicant's ApprentiScope account, in which the applicant can then complete the prerequisites found on their ApprentiScope Dashboard and Checklist.
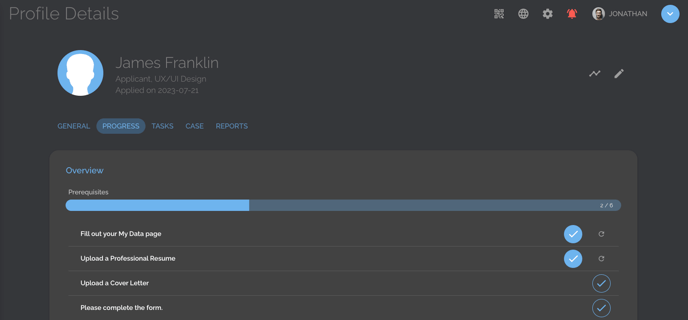
Step 4: An Applicant is Vetted & Accepted or Rejected
- The sponsor is automatically notified when a new account is created and when an applicant uploads any document.
- The sponsor, by selecting an applicant(s) on the Applicants tab and using the ACTIONS button or by opening an Applicants General Profile Details page, can select any of the following options:


- Qualify Applicant. This marks the applicant as qualified and puts them on a separate page from applicants who have not yet been qualified. Applicants can be qualified at any time and it does not impact the sponsors ability to submit the applicant to an employer for review.
- Submit to Employer (optional) - This submits the applicant to the applicant's assigned employer for review. Any employer-administrator at that employer will receive an automatic notification that they have a new applicant to review. Any employer-administrator user at that employer will be able to see the applicant's: a) name, email, address (not any demographic information), b) any custom applicant dataset, c) their prerequisites and whether they have been completed, d) any case notes, and 3) any uploaded files attached to the applicant's record.
- The employer administrator then has the option to Approve or Reject the Applicant. If Accepts Applicants (see above) is turned OFF, this employer selection sends a notification to the Sponsor and automatically places the applicant on the Approved by Employer or Rejected by Employer page. These pages can be accessed using the Filters on the Applicants page. The applicant is NOT notified by the employer's selection.

- The employer administrator then has the option to Approve or Reject the Applicant. If Accepts Applicants (see above) is turned OFF, this employer selection sends a notification to the Sponsor and automatically places the applicant on the Approved by Employer or Rejected by Employer page. These pages can be accessed using the Filters on the Applicants page. The applicant is NOT notified by the employer's selection.
-
-
- The sponsor then has the option of changing the applicant's employer and sending them to the new employer for review, OR to officially accept or reject the applicant (see below).
-
-
- Reject Applicant - This allows the sponsor to officially reject an applicant, which will automatically send a rejection notification to the applicant. The applicant will disappear from the current page and will be moved to a Rejected page that can be pulled using the Filters on the Applicants page.
- Accept Applicant - This allows the sponsor to officially accept an applicant as any active participant user type (apprentice, youth apprentice, pre-apprentice, or learner), which will automatically send an acceptance notification to the applicant. The applicant will disappear from the Applicant's page and reappear on the appropriate Participant's page (apprentice, youth apprentice, pre-apprentice, or learner).
- Applicant Data Filters - Click the FILTERS tab in the top right of the Applicants page and click the STATUS drop down to select the list of applicants you would like to view. If you click ALL, you will be able to see the status of all applicants on one page.

