Learn how to assign or edit participants' supervisor(s).
User Types: Regulators, Sponsors, Employer Administrators
Notes:
- Supervisors are only able to see participants who are assigned to them or that they are given access to directly select.
- Participants can be assigned more than 1 supervisor.
There are 4 ways to assign a participant's supervisor(s). The first listed is described in this article.
1) Edit Individual Participant's Profile Details page - General tab
2) Batch Edit Supervisor for multiple apprentices at the same time. Use Batch Edit feature and select Supervisor as the field.
Note: Batch editing a supervisor will assign a supervisor. Batch editing a second supervisor for a participant will only add that supervisor. It will not remove the first supervisor.
3) Cohort - Participants can also be assigned a supervisor by adding them to a cohort. They will automatically be assigned to any supervisor owner of that cohort. Search "Cohort"
4) Allow Supervisor Self Select Settings/Permissions Search "Permissions"
Step 1: Navigate to the Participant's Profile Details page and Click the Edit/Pencil Icon in the top right corner.
- Note: Click the pencil icon automatically opens the participant's General tab in edit mode.

Step 2: Scroll down to the Supervisor box and Click the Down Arrow to View the Supervisor options. Check the box next to the name to add a supervisor or click it again to remove that supervisor. Click Save.
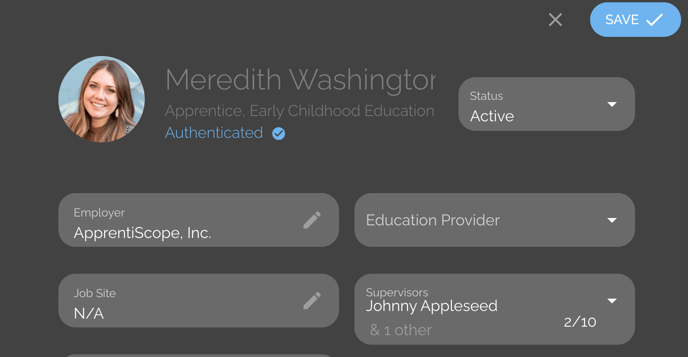
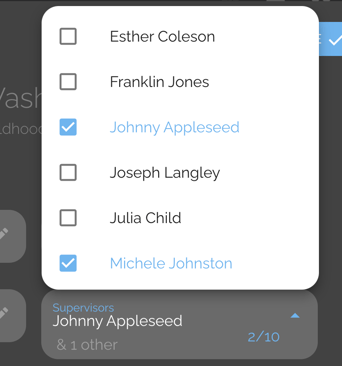
If you have questions or need help, please submit a Support Ticket here.