Learn how to set up Two-Factor Authentication from your ApprentiScope account.
User Types: Regulators, Sponsors, Employer Administrators, Supervisors, Mentors, Providers, Apprentices & Applicants
Step 1: Verify your account email address
- From your Profile page, navigate to the tab labeled Account. From there, find the first item in the list and make sure it says Email Verified. If it says Verify Email instead (shown below), simply click the button on the right side of the list item that says Verify. Doing this will send an email to the address you used to login to your account asking you to click a link to verify your account.
- Click that link then move onto step 2.

Step 2: Return to your Profile & refresh the page
- Once you've completed step one, please return to your ApprentiScope profile page, and refresh the page. The list item above should now say Email Verified and the item below labeled Two-Factor Authentication should now be accessible.

Step 3: Make sure your Phone Number is correct
- Navigate to the General tab, and make sure your Phone Number is correct. If it isn't, click the Edit button in the top right corner, fix your phone number, then click the Save button. Once your correct phone number is showing continue to step 4.
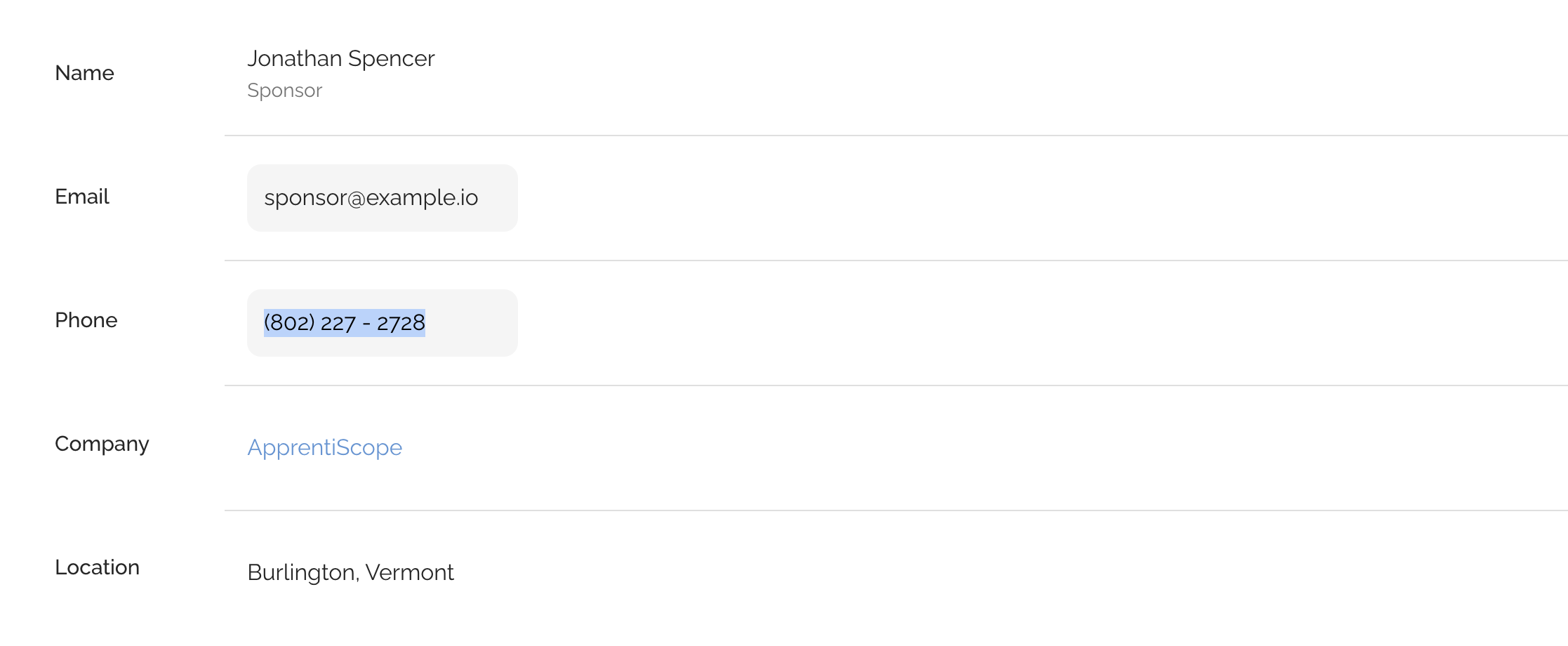
Step 4: Enable Two-Factor Authentication
- Navigate back to the Account tab on your Profile page and click the blue button on the right side of the Two-Factor Authentication item labeled Enable. This will send a text to the phone number you set above, and prompt you to enter the code once you receive it. Enter the 6-digit code you receive, and click Verify. If the code you entered matches, you'll see a the dialog will disappear and you'll receive a notification confirming your enrollment in Two-Factor authentication.
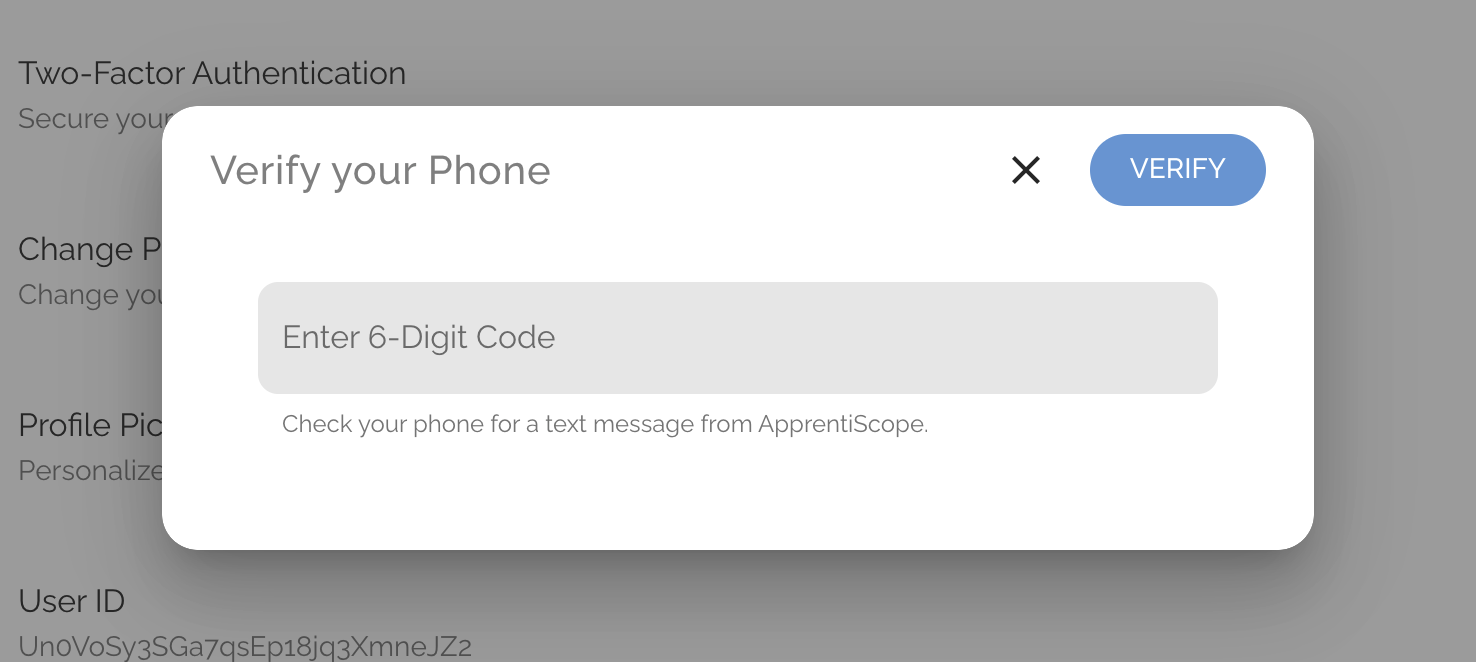
Step 5: Test it out
- Once you've enabled Two-Factor Authentication, your login process will change slightly. Instead of simply entering your username and password, you'll also be prompted to verify a code that is sent to your phone (shown below).
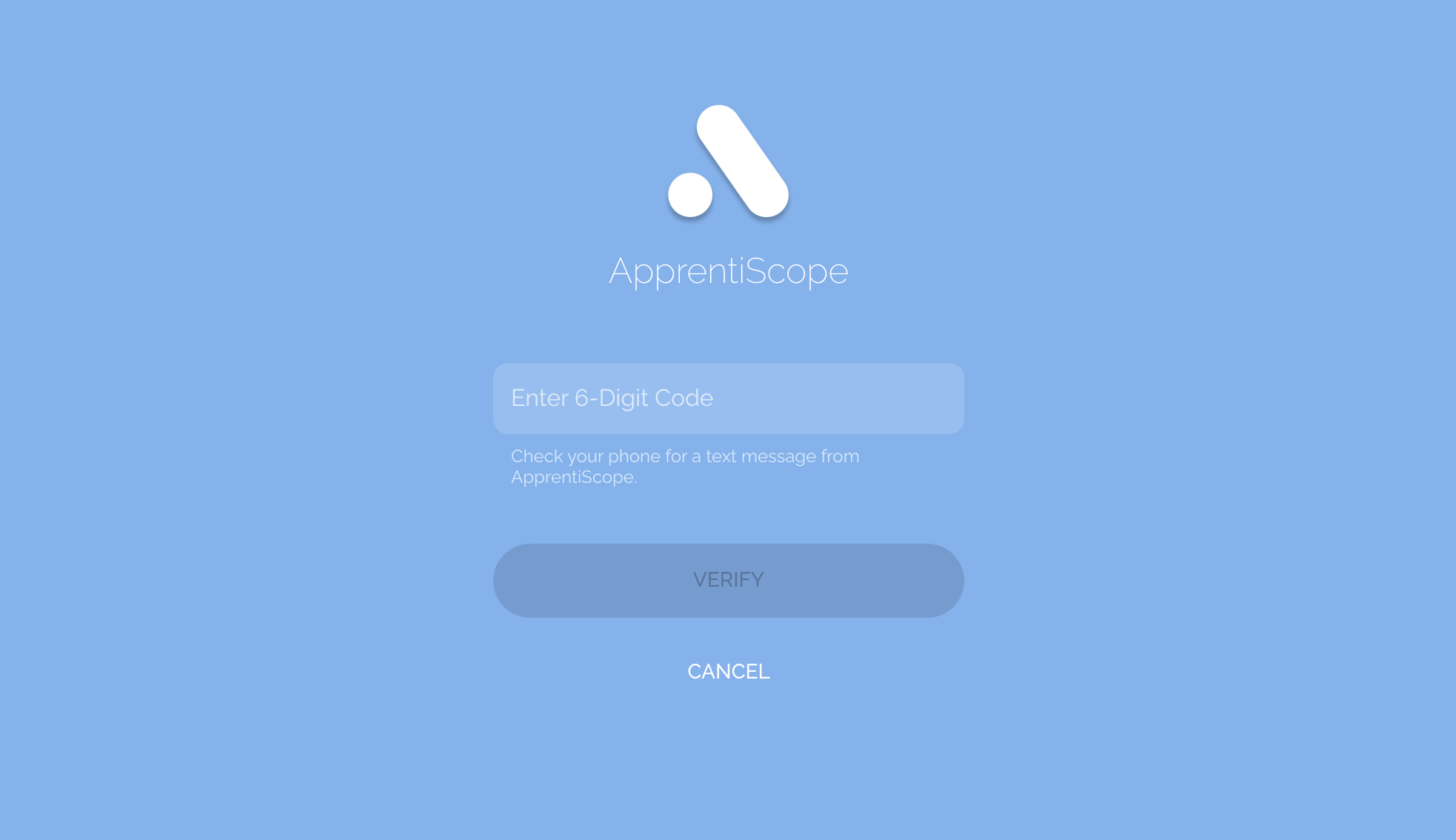
Common Problems:
1) When I clicked Enable, I got an error saying "This operation is sensitive and requires recent authentication."
If you get this message, please logout and log back in.
2) Invalid Phone Number
If you get this error, please make sure the phone number associated with your account is valid, then try again.