Learn how to enable Single Sign-On by integrating ApprentiScope with your Identity Provider.
User Types: Regulators, Sponsors & Employer Administrators
Follow these steps to enable Single Sign-On
Note: If you're using Google Workspace or Microsoft, no further configuration is needed. Simply click Login with SSO from the ApprentiScope login page, then select Google Workspace or Microsoft as your provider.
Step 1: Notify ApprentiScope Support by Completing the Customization Request form
- Note: Under Customization Type, make sure you select Single Sign-On.
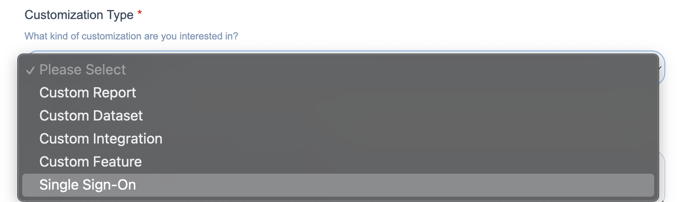
Step 2: Obtain the necessary information from your IT/Cybersecurity Team
- Obtain the following information and provide it to ApprentiScope Support:
- Identity Provider ID
- Identity Provider Certificate
- Identity Provider SSO URL
Step 3: Finalize the process once ApprentiScope Support provides their Service Provider ID & ACS URL
- Once ApprentiScope Support receives the necessary information from your organization, they'll provide their Service Provider ID & ACS URL. Your IT/Cybersecurity Team can finalize the SSO setup with that information.
Step 4: Sign into ApprentiScope using SSO
- Once SSO has been set up, you can sign into ApprentiScope using your organization's provider. Note that once you choose to sign in to ApprentiScope with SSO, you'll no longer be able to authenticate using your native credentials (i.e., email & password).
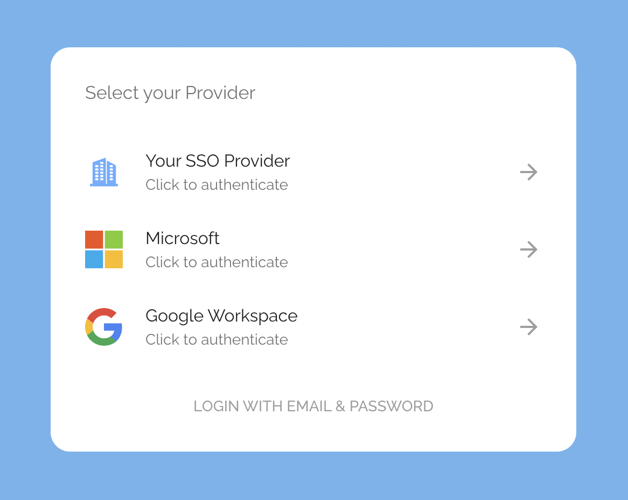
Step 5: Participant Sign In with SSO
- For participants initially invited to the platform to set up their own accounts, they will be asked to create a password as the last step in their account setup process. As soon as the password is set, they will be taken to the main ApprentiScope login page, from which they will need to login using their email and password. Any time after that initial login, they can login by going to the login site and selecting the LOGIN WITH SSO button. It will bring up the SSO options, one of which will be your Organization's Name. Once clicked, they will be required to input their SSO credentials for your organization. If your system recognizes their credentials, they will redirected and logged into their ApprentiScope account.
- For participants who have managed accounts initially created for them, they will need to have their account Converted to Authenticated before they can gain access. At that time, they will be asked to set a password as well. From then on, the process is the same as above.
- Once a participant logs in using the LOGIN WITH SSO button for the first time, the ApprentiScope password they created will be wiped, and they will not be able to login using the standard email/password ApprentiScope login option. They will always need to use the LOGIN WITH SSO.
