Learn how to edit a participant's occupation.
User Types: Regulators, Sponsor, Employer Administrators
Notes:
- A participant's initial occupation is set as part of their account creation process.
- Once an occupation is changed, all program data (OJT or RTI hour submissions, competency evaluations, etc) and existence of their presence in that occupation will be lost. It is recommended that occupations be changed only if:
- the participant has not yet accumulated any program data, and
- no record of their existence in the original occupation is needed.
- Instead of changing a participant's occupation, their original account status can be changed and a new account profile can be created. Participants can have more than one account profile in order to maintain their program existence and data in original occupation(s) while giving them a new one(s). See Step 4B below - Create a New Profile.
- Even if the original occupation data is not needed, Step 1 below is always recommended just in case. It is the only way to retain the program data from a changed occupation, even if the occupations are similar.
Step 1: Before changing an occupation, export existing OJT & RTI hours via the Batch dropdown button (up and down arrow icon on the far right) on the participant's Profile Details page.

Step 2: Navigate to the participant's profile and click the pencil icon to edit the participant's occupation. 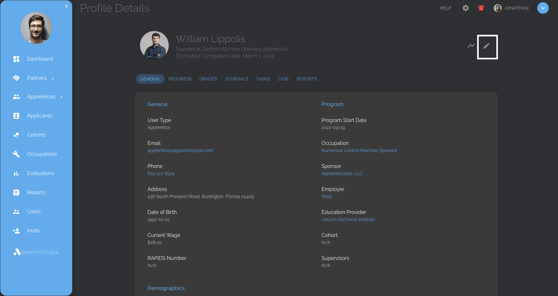
Step 3: Click on the participant's occupation to change it.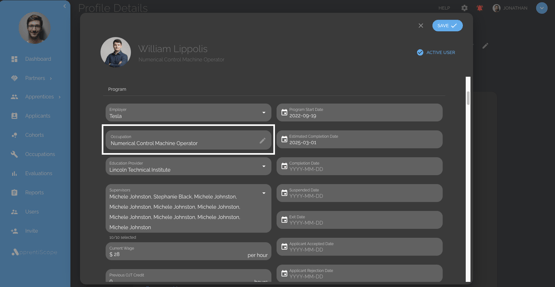

Step 4A: Select Switch Occupation to change a participant's occupation while LOSING all program data for the original documentation. Be sure you have completed Step 1 before clicking in this box. Even if you are switching to a similar occupation, all the original data will be lost, so you must be sure to export it if you don't want to lose it.
- Note: 4A Once clicked you will be able to select the new occupation from a drop down list provided. OR
Step 4B: Select Create Profile in order to save the original occupation in full and create a new account and profile for the participant.
- Once clicked, you will be permitted to edit the occupation & hit SAVE. Do NOT edit any additional data at the same time.
- Once the new profile/occupation is saved, you can then open the new profile (by opening the profile on the Manage - Users tab or by opening the participant's profile details page for that new profile. You can then edit it any additional way needed.
- The participant will be able to access all active accounts using the same login credentials.
Step 5: To upload OJT/RTI hours from the original occupation into the new occupation, use the Batch dropdown button (up and down arrow icon on the far right) on the participant's Profile Details page and Click either Import OJT or RTI
Note:
- Follow the instructions provided to pull a csv with the appropriate column headers for the new occupation's ojt or rti competencies. Input the same date range as your exported ojt or rti csv.
- If the column headers match those of your exported ojt or rti csv, then you can go to Step 6. If they do not, you will need to update your exported csv to match the new column headers to make sure that the hours will be submitted to the correct ojt or rti competencies in the new occupation.
 .
. 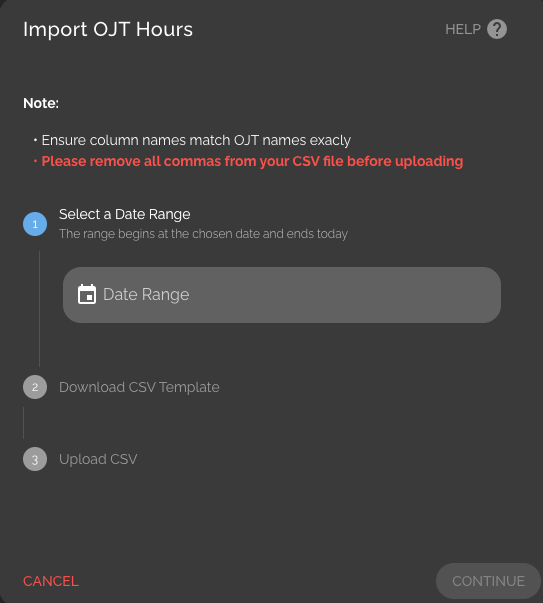
Step 6: Upload Your Updated OJT Hours or RTI Hours csv to upload your old data into the new occupation ojt or rti competencies.
If you have questions or need help, please submit a Support Ticket here.
