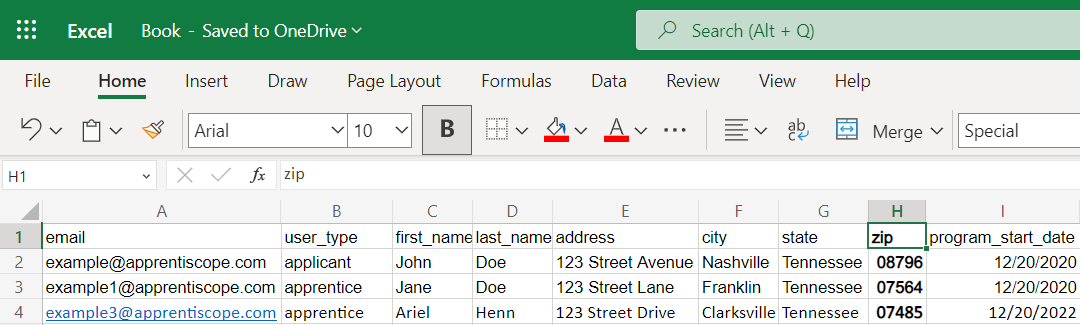To solve issues with leading zeroes in zip codes when opening a CSV file in Excel or inputting numbers starting with zero, follow the steps below.
User Types: Regulators, Sponsors & Employer Administrators
Restore Leading Zeroes in the Zip Code Field
Follow the steps below to restore missing leading zeroes in the zip code column of your report export.
Step 1: Download the ApprentiScope report as a CSV file

Step 2: Open the report in Excel
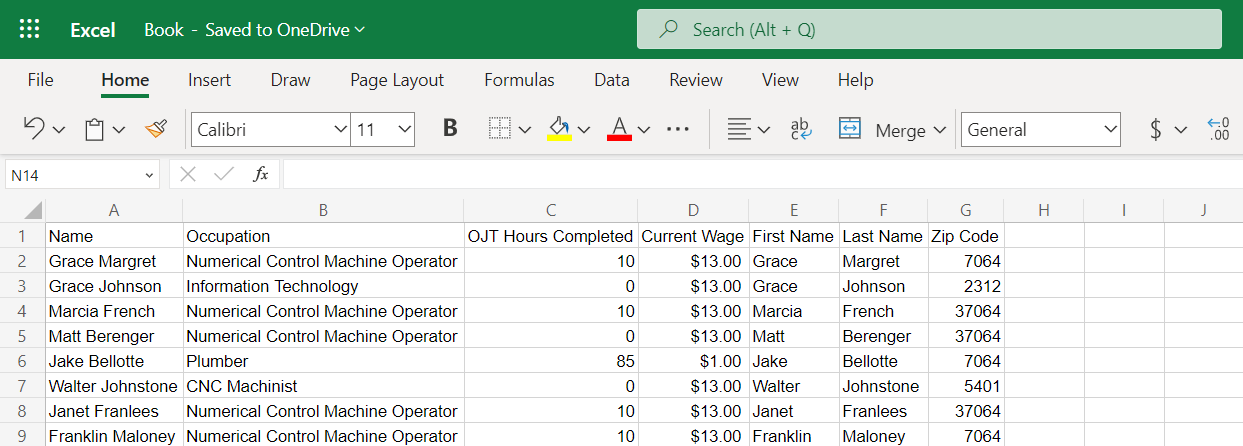
- Note: You can see that some zip codes in column G are missing a digit where the leading zero was removed.
Step 3: Open the column menu & choose Number Format
- Highlight the Zip Code Column
- Right-click over the highlighted text
- Select Number Format from the menu
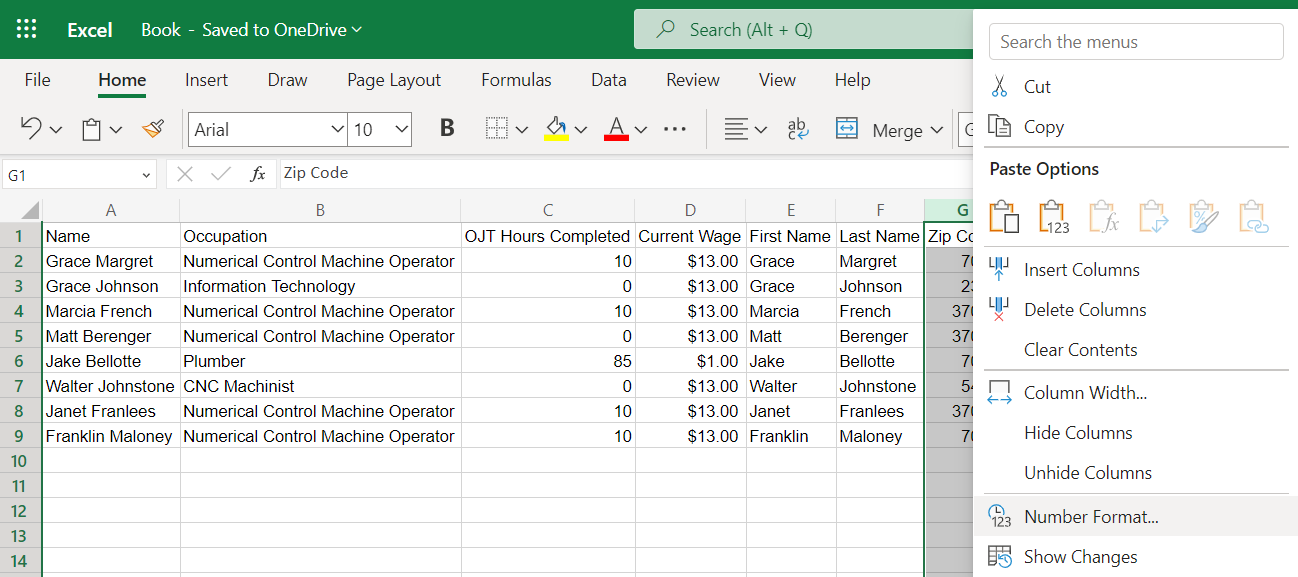
- Note: The menu might say Format Cells instead of Number Format depending on your computer operating system or whether you're using the browser or desktop version of Excel.
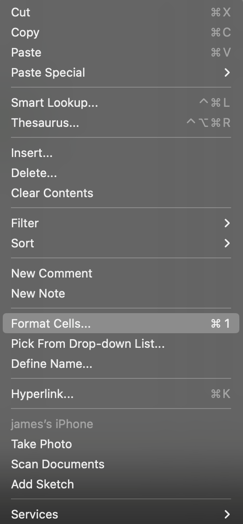
Step 4: Choose Zip Code from the special format menu
- Click Special in the Category pane on the left side of the Number format box
- Choose Zip Code in the Type box
- Click OK
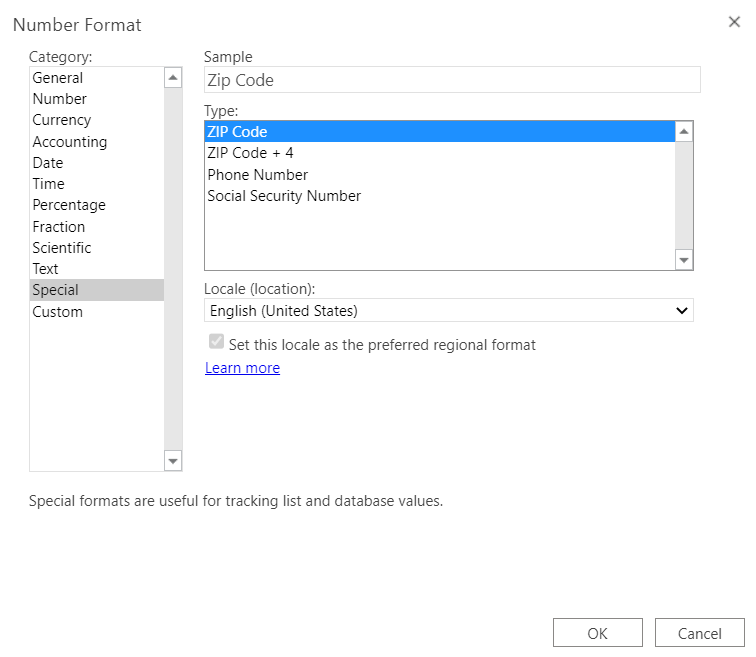
Step 5: View your restored leading zeroes
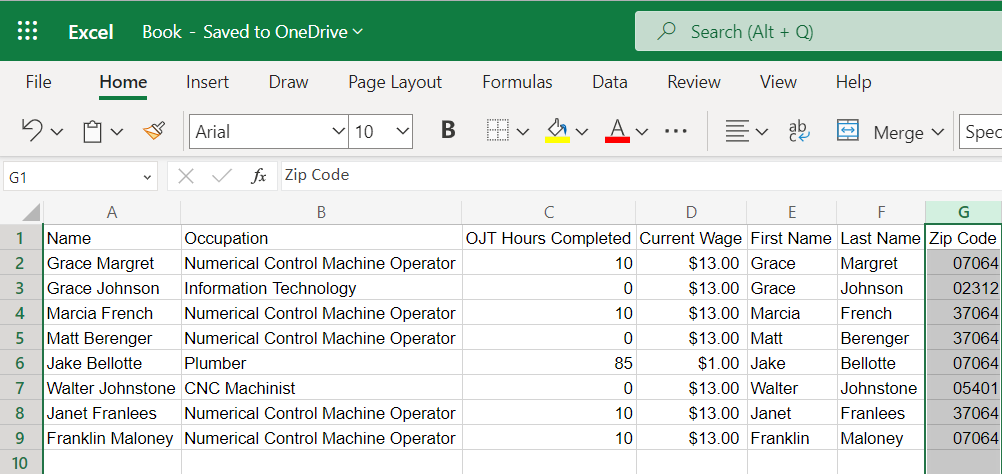
Format the Zip Code Column to Allow Leading Zeroes
If you've downloaded an ApprentiScope template, opened it in Excel, and cannot enter zip codes with leading zeroes without the zero disappearing, you should re-format the column by following the steps below.
Step 1: Highlight the zip code column in the ApprentiScope template
Step 2: Right-click to open the column menu
Step 3: Choose Number format
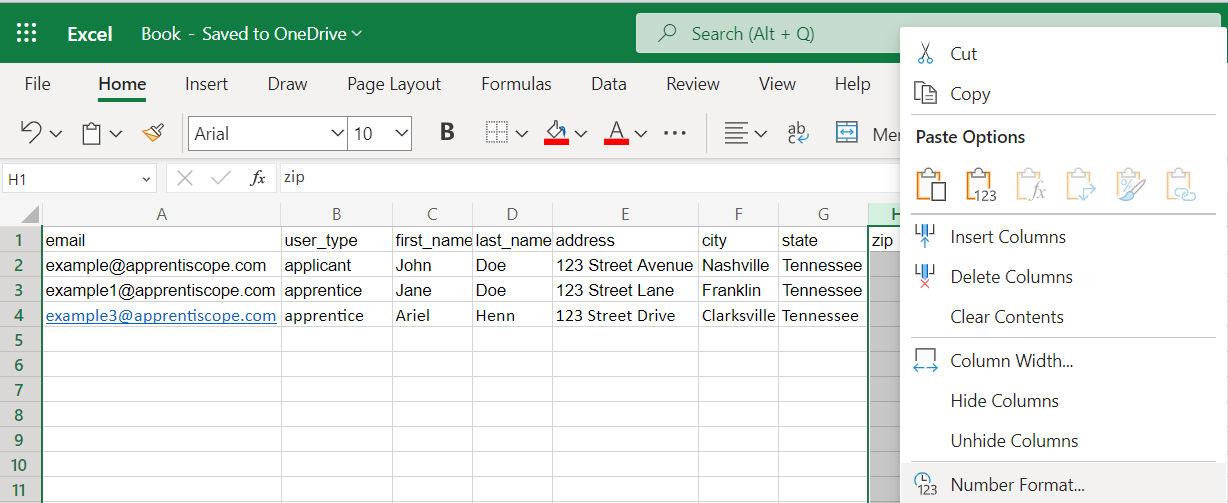
Step 4: Select Special under Category
Step 5: Select Zip Code under Type
Step 6: Click OK
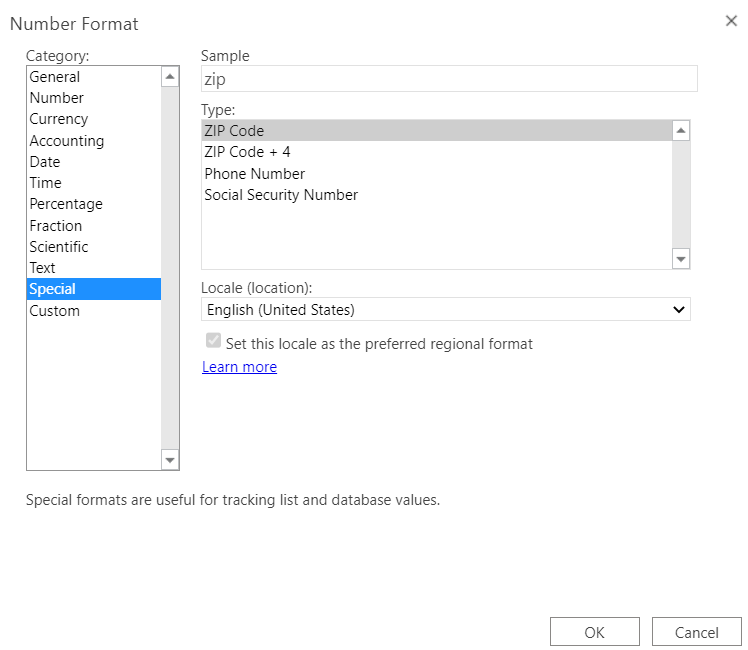
- Note: The menu might say Format Cells instead of Number Format.
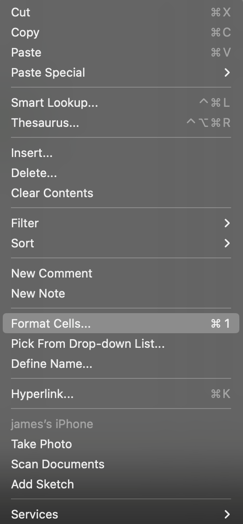
- Now when you fill in your zip codes, you will not lose any leading zeroes.