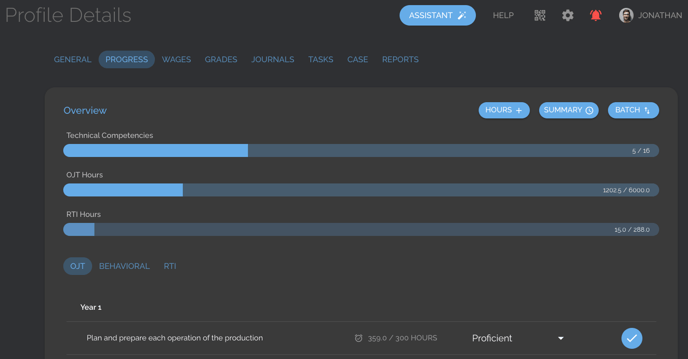Learn how to conduct competency evaluations for on-the-job training (OJT) requirements for participants.
User Types: Regulators, Sponsors, Employer Administrators, Supervisors & Mentors
Note:
- All user types above may not be authorized to conduct evaluations. If you do not see the function you need, please contact your program administrator.
- See Overview: OJT Tracking for other functions and articles related to OJT tracking & Competency Evaluations.
- See Overview: Custom Performance Evaluations for discussion and articles regarding evaluations not tied directly to individual OJT competencies.
Technical Competency Evaluations
- Such evaluations are used to assess participant proficiency for each individual on-the-job training competency for all competency and hybrid-based occupations.
- They can be generated and completed in 3 ways. Only drop-down evaluations are always available; the other 2 must be turned on by authorized users but permit more information to be captured.
1. Participant-Requested Competency Evaluations - Participants with platform access can request an evaluation of any competency(ies) to be completed by any authorized non-participant user with access to their account. The evaluation allows for a rating and comments. Participants with permission can be notified when an evaluation is completed, when a competency is completed based on the evaluation rating, and review the evaluations and any comments.
2. Direct Competency Evaluations - Non-participant users with access to participant accounts can evaluate any or all competencies at any time with or without a participant request. The evaluation allows for a rating and comments. Participants with permission can be notified when an evaluation is completed, when a competency is completed based on the evaluation rating, and review the evaluation evaluations and any comments.
3. Drop-Down Competency Evaluations - Non-participant users with access to participant accounts can evaluate any or all competencies at any time without a participant request. This is a more limited evaluation method. It identifies the rating but does not allow comments, and it only provides participants with their current rating and not a history of the evaluation ratings overtime.
4. View Submitted Evaluations & OJT Progress Updates - All 3 options update a participant's OJT progress tab and some generate a record of the evaluation and a report, which can be reviewed by participant and non-participants in various ways.
Participant-Requested Competency Evaluations
When participants request a competency evaluation, any non-participant with access to that participant's account will have access to that request.
Non-participant users can receive notifications if the "Competency Evaluation Requested" notification is toggle on (blue) under their My Profile - Settings - Notifications tab.

Step 1: Navigate to Activities on the blue navigation bar and select Performance or Navigate directly to Performance. Click the Competency tab.
- Employer administrators will need to navigate to APPRENTICES and then select Performance.
- The Competency tab will show any participants who have selected a competency evaluation and the number in the blue START button will indicate how many competencies have been requested for evaluation.

Step 2: Click START to open the pre-set evaluation for the competencies for which an evaluation has been requested.

Step 3: Complete the evaluation by selecting the appropriate assessment rating(s) and adding optional comment(s) for each competency listed.
- The evaluation will note in blue the date the evaluation was requested.
- Any attachment(s) the participant added for consideration during evaluation can be accessed in the Attachments section.
- If the competency has been evaluated previously, the prior rating will show in the gray button in the top right corner.
- Use the search bar to search for a specific competency, if more than one evaluation is requested.
- When you select a rating, the progress bar above the rating list will turn red, yellow or blue. Blue indicates that a rating has been selected that will automatically mark the competency as completed.
- Click +Comment to add a comment. If the participant has evaluation access, this is a good opportunity to share feedback. Participants can continue to work on completed competencies, and depending on the program settings, you can continue to evaluate them to higher ratings even after their competency is marked complete. (Example - Below "demonstrates fundamentals" is considered complete but the participant might continue to approve and later be evaluated as "proficient in competency".)

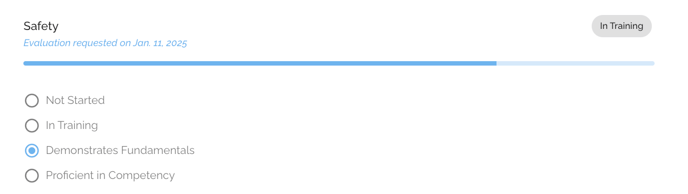
Note: Requested Competency Evaluations AND Direct Competency Evaluations (below) can both be allowed at the same time by an authorized user. When both are turned on, participants can still request competency evaluations but if you follow the instructions above, you will see evaluations for ALL competencies listed when you Start an evaluation. If an evaluation has been requested for certain competencies, a request date will show in blue under that competency title.
Direct Competency Evaluations
Note: When turned on, participants may still be able to request competency evaluations. If they have done so, a blue requested date will appear under the competency name for such competencies. Both requested and non-requested competencies can be evaluated.
Step 1: Navigate to a Participant Profile Details - Progress tab and Scroll to the Performance Evaluations section at the bottom of the page. Click the NEW+ button.
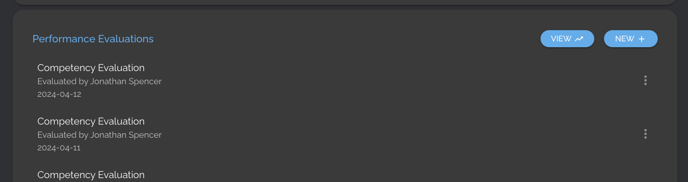
Step 2: Click Start Evaluation for the Competency Evaluation (there may be other custom evaluations listed on the same page).

Step 3: Complete the evaluation in whole or part and Click Submit.
- An evaluation will come up that allows you to evaluate all competencies that have not yet been evaluated as complete with the highest completion rating.
- Use the SEARCH bar to look for the competencies you would like to evaluate. You can submit an evaluation for any number of competencies.
- If the competency has been evaluated previously, the prior rating will show in the gray button in the top right corner.
- Any attachment(s) the participant added for consideration during evaluation can be accessed in the Attachments section.
- When you select a rating, the progress bar above the rating list will turn red, yellow or blue. Blue indicates that a rating has been selected that will automatically mark the competency as completed.
- Click +Comment to add a comment. If the participant has evaluation access, this is a good opportunity to share feedback. Participants can continue to work on completed competencies, and depending on the program settings, you can continue to evaluate them to a higher rating even after their competency is marked complete. (Example - Below "demonstrates fundamentals" is considered complete but the participant might continue to approve and later be evaluated as "proficient in competency".)
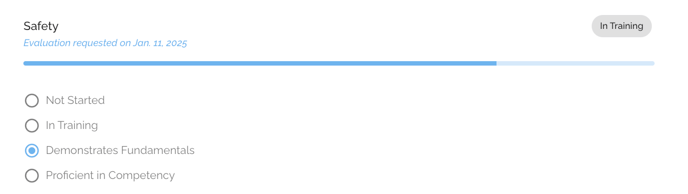
Drop-Down Evaluation
- Drop-down competency evaluations are always available for all competency & hybrid-based occupations on the OJT list for all participants regardless of whether Request Competency Evaluations or Direct Competency Evaluations are turned on.
Note: Comments can NOT be added to drop-down evaluations, and they do not generate an evaluation report like the other options and so do not show in any Performance Evaluations section on any dashboard.
Step 1: Navigate to a Participant's Profile Details - Progress tab and Click the OJT button.
Step 2: To the right of each competency listed, there is a status drop down. Click the ∇ icon to view the assessment ratings possible and select the appropriate one.
- If the rating you select meets the required level for completion (marked in blue) on the drop-down options, the circle with the checkmark next to the competency will turn blue to indicate that the competency has been marked complete.



View Submitted Evaluations & OJT Progress Updates
Regardless of how an evaluation is conducted, it updates the participant's OJT record. To review the results, see the 4 options below.
Option 1: Navigate to the Participant's Profile Details - Progress - OJT page to see their Updated Record.
- The evaluation rating will appear next to the competency.
- If the rating warranted completion, the circle with the checkmark next to the evaluation will have turned blue on all dashboard views, including the participant's.
- This is the only way a participant can see the result of a drop-down evaluation.

Option 2: Scroll to the bottom of the Participant's Profile Details - Progress tab to the "Performance Evaluations" section.
- For requested and direct competency evaluations only, there will be an indicator that a Competency Evaluation was completed with its date and evaluator listed. Clicking the Competency Evaluation title will open a pdf of the evaluation that can be viewed, downloaded, or printed.
- Participants with permission and their notifications turned on will receive a notification when an evaluation is completed and can click on their Performance page - Submitted tab to view the same evaluation list and report.



Option 3: Non-Participants Only can Click the Title of any OJT Competency listed on a Participant's Profile Details-Progress tab-OJT listing to view full OJT Competency Details for that Competency.
- A full history of the progress for that competency including all submissions, evaluations, notes, comments, and attachments for that competency will be shown AND a separate note regarding the competency overall can be added in the Notes section.

Option 4: Non-Participants also can view all the requested and direct competency evaluations for ALL their participants at once by Navigating to Performance and Clicking Submitted.
- They will see each evaluation, when it was conducted for what participant, and by which non-participant. By clicking the Competency Evaluation title, they can open the PDF of that evaluation, which can be viewed, downloaded, or printed.

If you have questions or need help, please submit a Support Ticket here.