Learn the 2 main ways to review, modify & approve participant RTI hour submissions.
User Types: Regulators, Sponsors, Employer Administrators, Supervisors, Mentors & RTI Providers
- All user types above may not be given access to the functionality. If you do not see the function you need, please contact your program administrator.
- See Overview: RTI Tracking for other functions and articles related to RTI tracking.
Notes:
- Approving hours is not required by the software. However, some programs may require that they be approved.
- By default, ALL hours submitted are automatically calculated by the system, included in the Progress Overview section, and used to mark competencies as complete as appropriate. However, if a sponsor turns on the Setting-Permission called "Require Approval for RTI Hours, no hours will show in the Progress Overview section until the hours are approved.
- Once approved, hour submissions can be modified by Regulators, Sponsors, & Employer Administrators if given permission.
- There are 2 methods to approve hours:
- Participant Program Details - You can go directly to a participant's profile details page to review their submissions in full detail before approving them. See steps 4-7 below for those instructions.
- RTI Summary - you can use RTI Summary to review unapproved submissions for the selected period.
- Note: Available for Admins & Sponsors, coming to Instructors later this year!
- There is no option to disapprove or reject hours submitted. There can only be one OJT submission per day.
The Participant Program Details Method
Step 1: Navigate to Participants - Select the Type of Participant - and Click the Participant's Name

Step 2: On the Participant's Profile Details Page, Click the Summary Button
- The Summary button will open the Progress Summary page, which shows by date each hour OJT & RTI submission. The type (OJT or RTI) will appear under the submission date.
- Submission dates will only be shown for the dates that fall within the Start and End Date boxes set at the top of the Progress Summary (the current month by default). Click, the calendar icon on the Start and End Dates to change them.
Note: If you click the blue APPROVE button, the submission will be automatically approved. You will NOT be able to review it. To review it before approving it, go to Step 3.

Step 3: To Review, Edit, or Delete any Submission, Click the Submission Date & Details on the Progress Summary page.


- Scroll down the page to see all the competencies and to which hours were submitted. If a participant submitted an attachment with their submission, it will show at the bottom of the page. Simply click an attachment to view it.
- If no edit is required, click X in the top right corner to go back to the Progress Summary page.
- To delete the full submission, click the trash can icon in the top right corner.
- To edit any hours, click on and change the hours, and then click the √ on the top right to save the update.
You will be taken back to the Progress Summary page where you can approve submissions or check additional submissions.
Step 4: Approve Submission(s) - Optional
- Click the APPROVE√ button to approve an individual submission, OR
- Click the Approve √√ button at the top of the Progress Summary page to approve all the participant's listed submissions at once.
- Once approved, the date submission will change to the gray approved button with the date it was approved.

RTI Summary
Step 1: Click Program > OJT Summary

Step 2: Check the Time Period on the OJT Summary Page 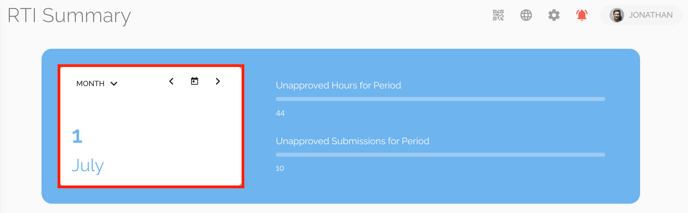
- By default, the time period is set for the current week. You can select week or month using the down arrow icon and use the < > buttons to set the specific week or month to review.
- You will see all of the unapproved submissions in that given time period as well as their attendance
Step 3: View or Approve the Submissions
-
Users can either:
-
Directly approve each submission by clicking Approve, or
-
View a breakdown of hours by course by clicking Details
-
- When viewing Submission Details, users can either:
- Approve the submission by clicking Approve, or
- Edit the submission by clicking Edit, or
- Cycle to the next/previous submission by clicking > or <
-
Note: When a submission is approved when viewing Submission Details, the next submission is automatically shown, and the process repeats

