Learn how to use your Applicant account.
Overview
Applicant user accounts were designed to make the Application process for Registered Apprenticeships easy! From your account, you'll be able to submit files to your recruiter at the institution you're applying for, submit data, and track your application progress. In the following pages, we will walk you through each feature of your Applicant
account and how to use them.
Dashboard
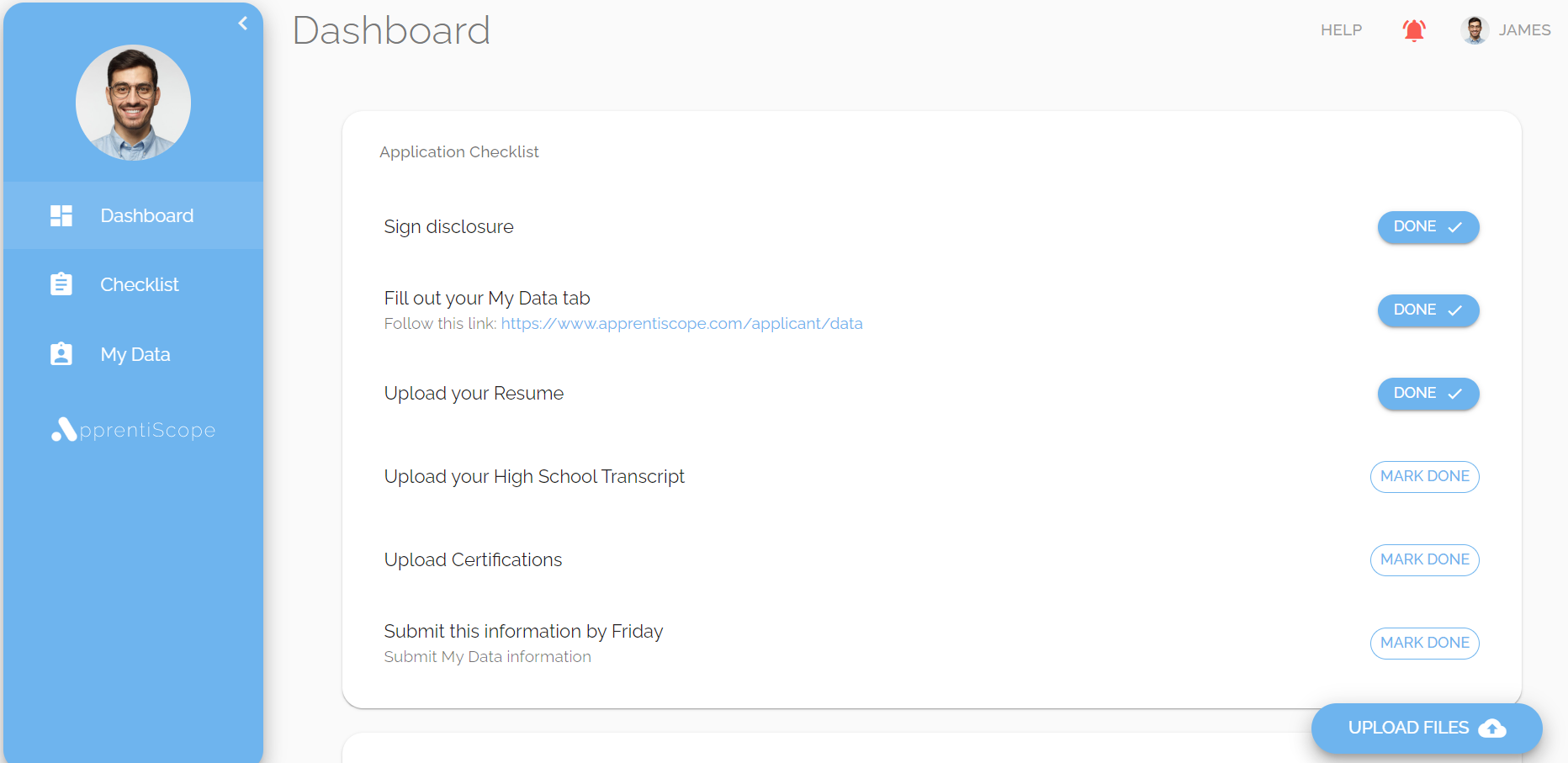
- The Dashboard provides an at-a-glance overview of your progress.
- The Application Checklist displays the progress you've made toward your application, including the tasks that are required to move forward with your application.
- Below that, your Account Information card displays your basic account information, the Occupation you're applying for, and the organization sponsoring the Registered Apprenticeship program.
- Lastly, in the bottom right corner, you'll see a blue button that will allow you to jump to the Files portion of your profile to upload files to your case manager easily.
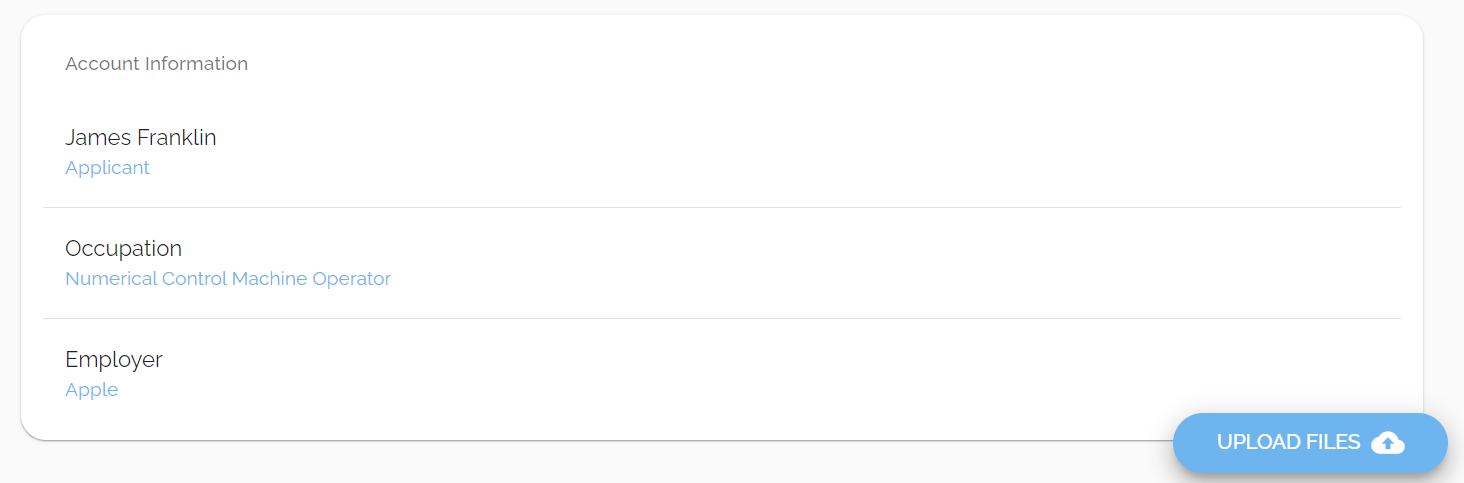
Toolbar
Notifications
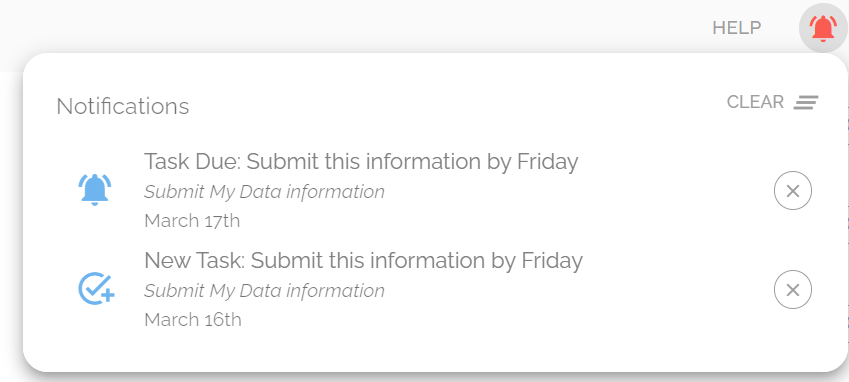
- Clicking on the bell icon in the top toolbar will reveal your notifications menu.
- Notifications provide you with a summary of what has happened while you were away.
- You can delete the notification by clicking the round x button in the right corner of the notification.
Toolbar
Account Menu

Located in the top right corner of your screen, the Account Menu is where you can access your account information, request a feature, switch your profile, and navigate to our Support Center.
Toolbar
Get help

If you have questions about your account or want to learn how to use a feature, select Find Quick Answers in the Help menu to be navigated to a database full of great knowledge resources. If you run into an issue with your account or something isn’t working correctly, we’d love to know about it. To report an issue, click on the Help button and select the second option labeled Submit a Ticket.
Profile
General
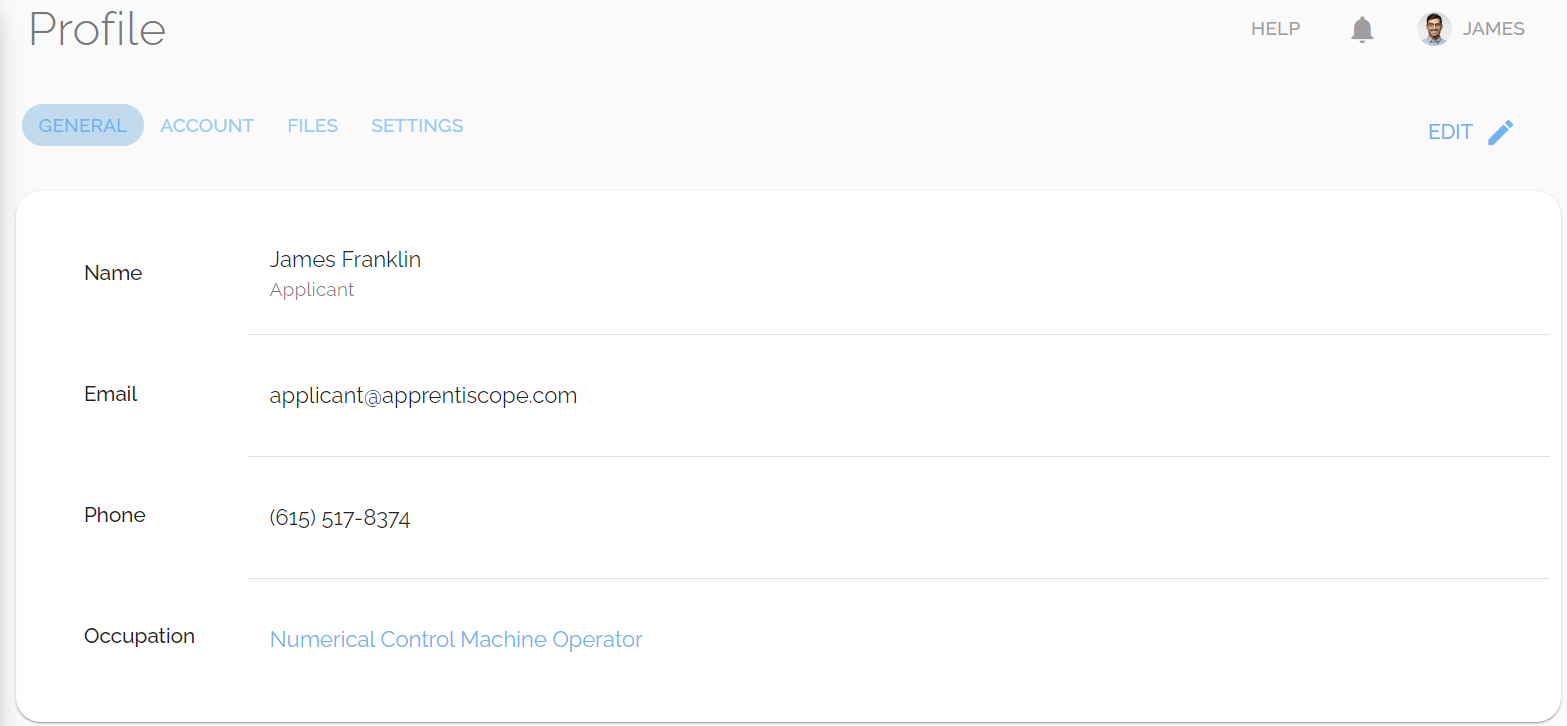
- The Profile page is accessible by opening your Account Menu and clicking on the first item labeled My Account.
- On the General tab of your account details, you'll find of all the information associated with your account. You'll be able to edit the following fields: Email and Phone.
Profile
Account
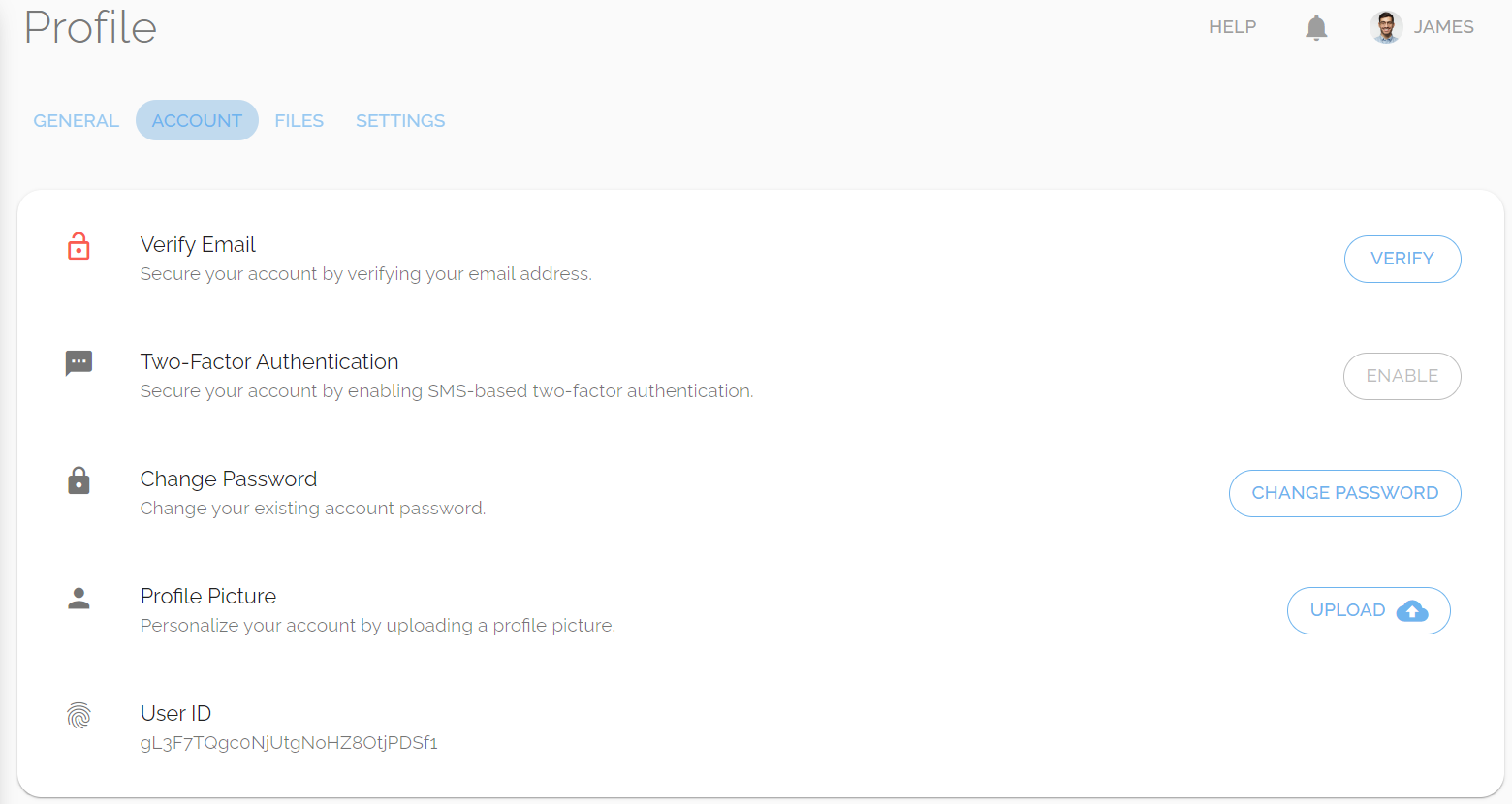
- On the Account tab of your profile, you can verify your email, enable Two-Factor Authentication, change your password, upload a profile picture, and view your unique user ID.
Profile
Files
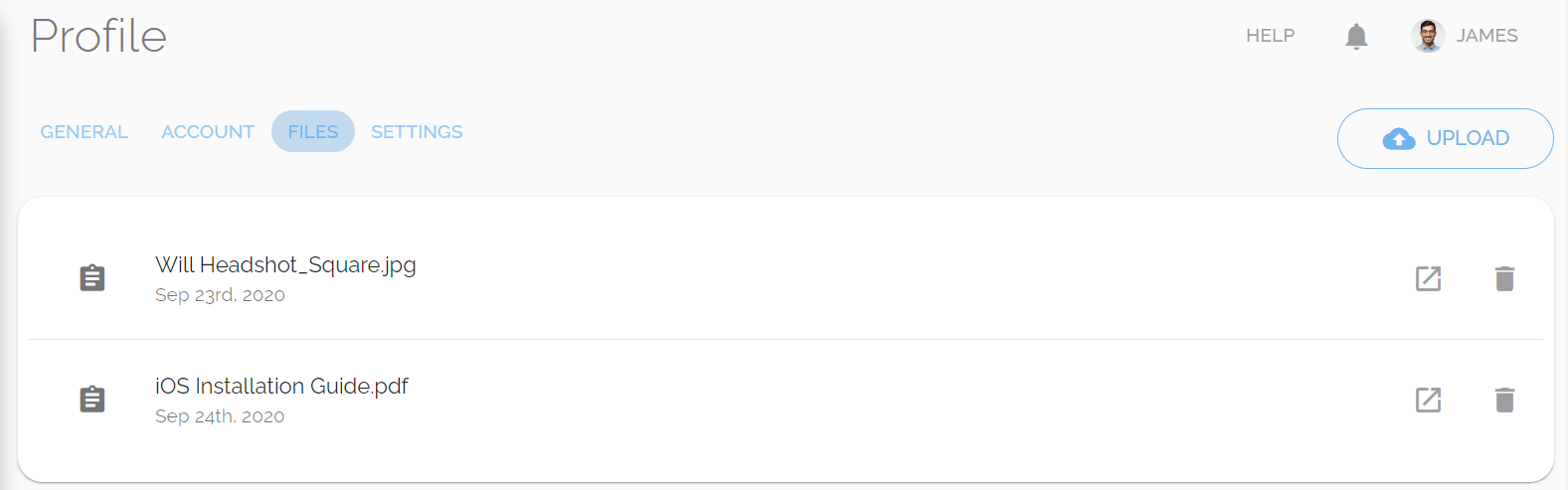
- On the Files tab, apprentices can upload documents to their Administrators. Simply click the Upload button in the top right corner and follow the instructions.
Profile
Settings
- On your settings page, you can alter the look and feel of your ApprentiScope account by toggling on Dark Mode. You can enable or disable notifications for competency completions and recurring reminders. Lastly, you have the option to turn on Text Messages to receive text and in-app notifications.
Checklist

On the Checklist tab, you can view a full breakdown of your progress toward your application.
- To mark a task complete, click the checkmark icon on the right, which will then turn blue. It will notify your case manager at the institution you're applying to.
- To revert a task back to incomplete, click the gray over-arrow to the right of the checkmark.
My Data
If applicable:
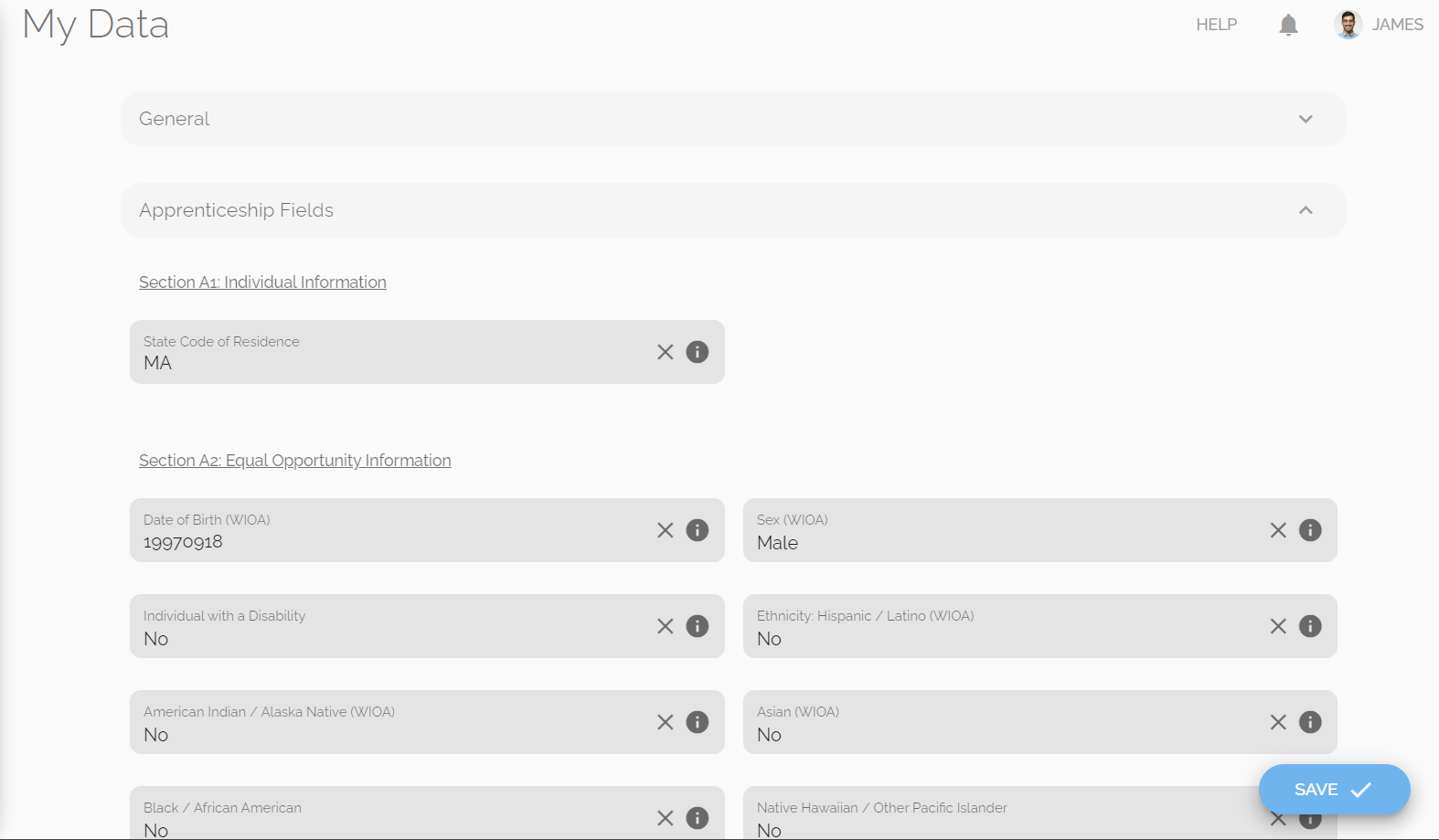
- On your My Data page, if your case manager has enabled it, you can view and edit your information. This could be RAPIDS, WIPS, or other data that needs to be collected during the application process for certain institutions.